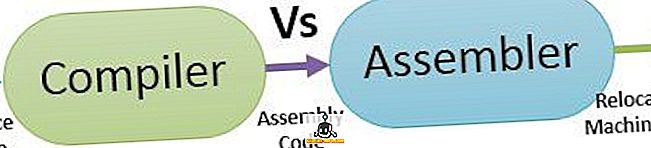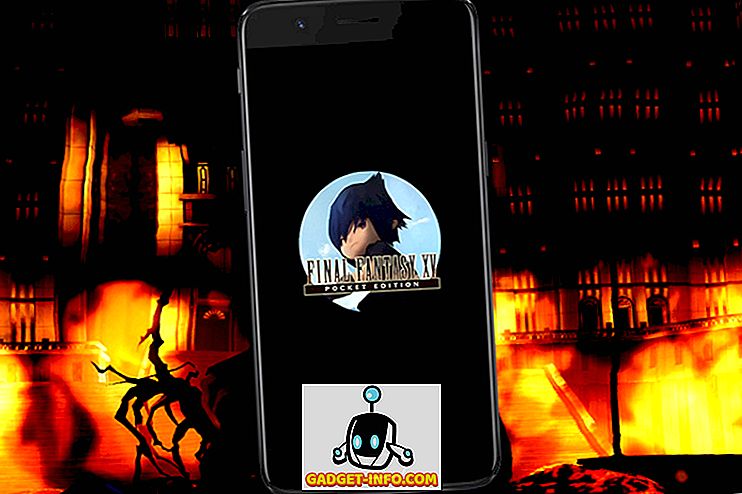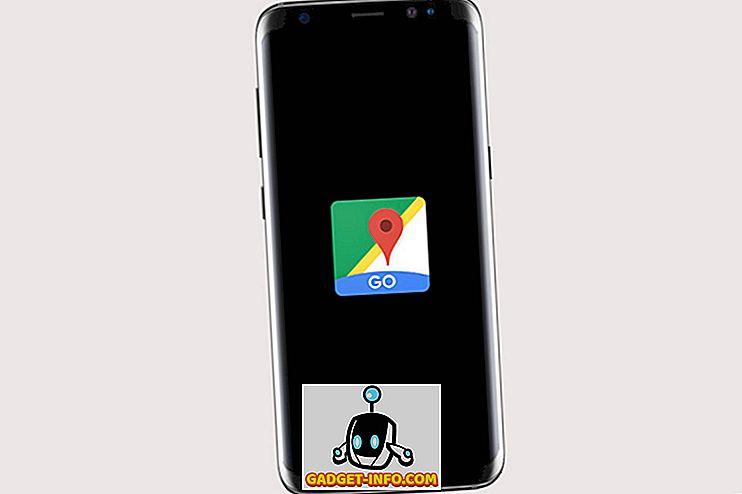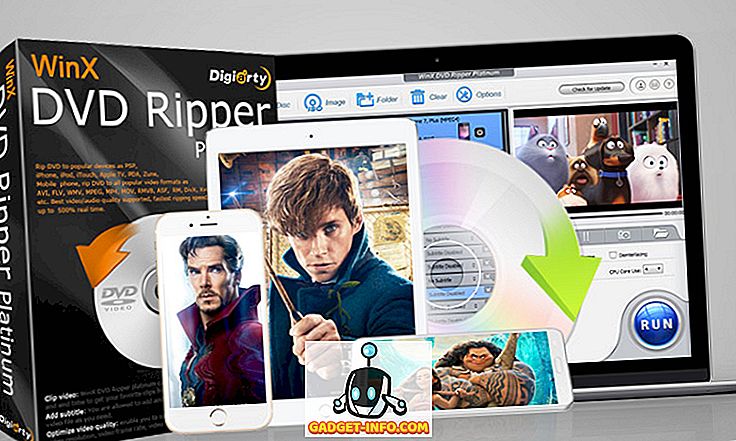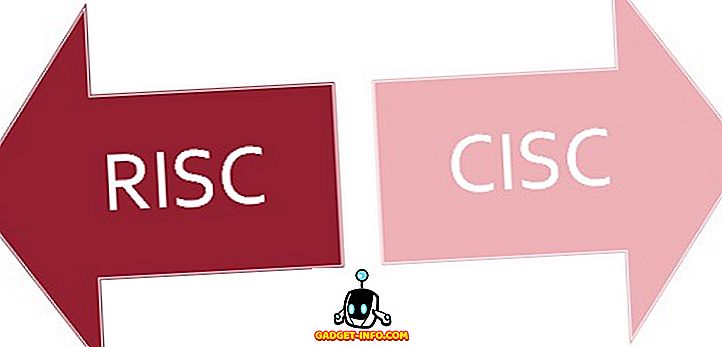Пока что Windows 7 зарекомендовала себя как хорошая операционная система. Это принесло несколько необходимых улучшений, и даже некоторые новые технологические особенности.
Тем не менее, Windows 7 может иметь некоторые проблемы с обратной совместимостью, что и следовало ожидать с любой новой операционной системой. Microsoft предвидела это и решила добавить XP Mode в Windows 7.
Режим XP позволяет вам запускать Windows XP внутри виртуальной машины в Windows 7. В свою очередь, вы сможете запускать старые приложения и программы, если это необходимо. Следующее руководство поможет вам добавить режим XP к вашей установке Windows 7.

Установите XP Mode на Windows 7
Прежде чем приступить к установке XP Mode, вы должны сначала проверить, поддерживает ли ваш компьютер виртуализацию. Используйте этот инструмент непосредственно от Microsoft, чтобы проверить совместимость вашего компьютера.
Максимальный размер файла составляет всего 1 МБ (в зависимости от выбранных компонентов), поэтому загрузка не займет много времени. После того как вы загрузите его, установите файл и запустите проверку. Если это говорит о том, что ты хорош, то продолжай.

Теперь вы можете скачать актуальный файл XP Mode здесь . После завершения загрузки продолжите работу и дважды щелкните файл установщика, чтобы установить XP Mode на свой компьютер.




Установите Windows Virtual PC
Теперь, когда у вас есть готовый файл XP Mode, вам нужно установить Windows Virtual PC framework. Вернитесь на эту страницу и нажмите кнопку « Загрузить» .
Сохраните файл установщика на свой компьютер и дважды щелкните его, чтобы запустить. Установите Windows Virtual PC и любые обновления на свой компьютер. Вам нужно будет перезагрузить компьютер после завершения установки.



После того, как ваш компьютер перезагрузится и установит новые файлы, вы сможете запустить Windows XP Mode. Нажмите «Пуск» и выберите «Пуск» > «Все программы»> «Виртуальный ПК с Windows»> «Режим Windows XP» .
Введите пароль во всплывающем окне, которое будет использоваться для вашей виртуальной машины, введите еще раз для подтверждения и нажмите «Далее». На втором экране выберите опцию включения автоматических обновлений и нажмите «Далее». Windows Virtual PC теперь настроит ваш компьютер в режиме XP. Это может занять пару минут.


После завершения установки Windows XP автоматически запустится в окне виртуальной машины.
Отсюда вы можете настроить свою виртуальную машину в режиме XP так же, как вы настроили бы настоящий компьютер с обычной установкой XP на нем. Вы можете добавлять или удалять учетные записи, добавлять или удалять программы, изменять темы рабочего стола и т. Д.
Вы можете сделать вашу виртуальную машину полноэкранной, нажав кнопку « Развернуть окно» (ту же кнопку, которую вы использовали бы, чтобы развернуть любое окно). Кроме того, чтобы вернуться к обычному виду, просто нажмите кнопку восстановления вниз.

Это все, что нужно сделать. Теперь у вас есть установленный Windows XP Mode и готовый к использованию в Windows 7. Теперь вы можете просто установить любые старые программы, которые не работают с Windows 7, на виртуальную машину XP Mode.