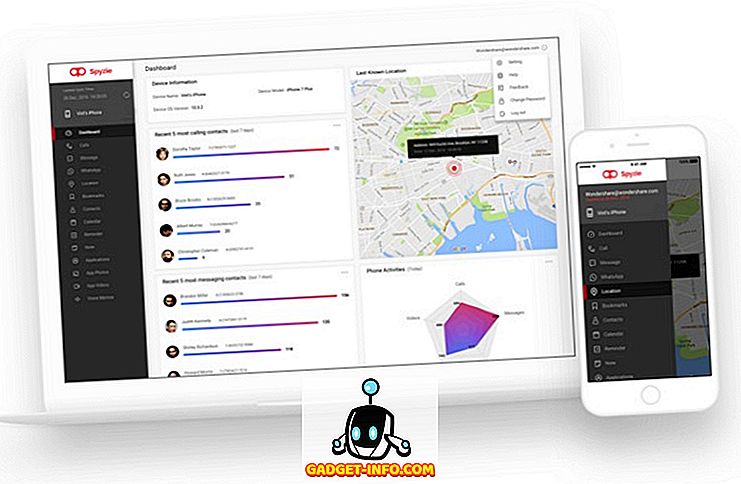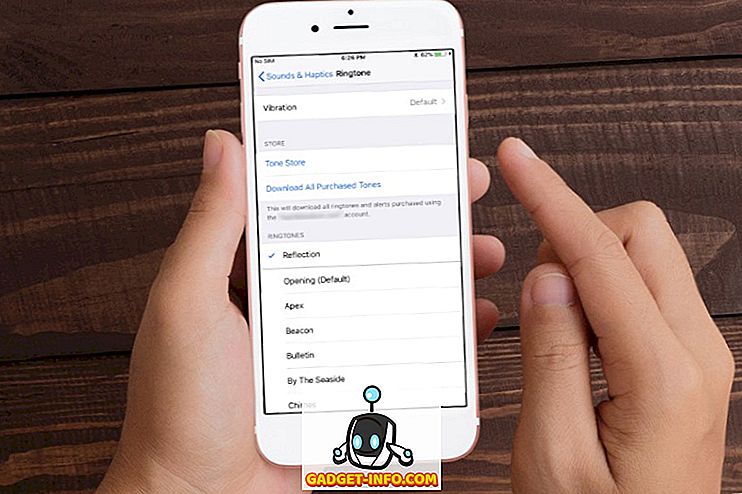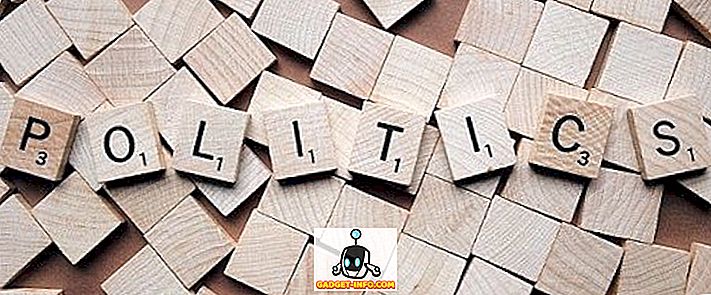Одной из самых распространенных задач в Excel является удаление пустых строк. Независимо от типа данных, которые вы можете иметь в Excel, во многих случаях у вас также будет куча пустых строк по всему файлу.
Если у вас есть тысячи строк, удаление пустых строк вручную является серьезной проблемой и практически невозможно. Наиболее распространенный способ удаления пустых строк в Excel, по крайней мере, как упоминалось в Интернете, - это использование какого-либо макроса Excel.
Однако, если вы не знакомы с макросами, этот метод может быть сложным для реализации. Кроме того, если он не работает должным образом, вы можете не знать, как изменить макрос для вашего конкретного файла Excel. В этой статье я покажу вам пару способов удаления пустых строк в Excel, а также преимущества и недостатки каждого метода. Обратите внимание, что эти методы будут работать для любой версии Excel, от Excel 2003 до Excel 2016 и выше.
Метод 1 - Добавить сортировочную колонку
К счастью, существует простой и очень эффективный способ удаления пустых строк без каких-либо макросов. Это в основном включает в себя сортировку. Вот как ты это делаешь. Допустим, у нас есть следующий набор данных в Excel, и мы хотим избавиться от пустых строк:

Первое, что мы сделаем, это вставим столбец и последовательно пронумеруем его. Вы можете спросить, почему мы хотели бы сделать это? Хорошо, если порядок строк имеет значение, когда мы сортируем столбец A, чтобы избавиться от пустых строк, не будет никакого способа вернуть строки в том порядке, в котором они были до сортировки.
Вот как должен выглядеть лист, прежде чем мы отсортируем столбец с именем животного:

Теперь выберите оба столбца и нажмите на ленту данных в Excel. Затем нажмите кнопку « Сортировка» на вкладке « Данные ».

В поле «Сортировка по» выберите «Столбец B» и нажмите «ОК». Обратите внимание, что вы хотите отсортировать столбец, в котором есть пустые значения. Если несколько столбцов имеют пустые значения, просто выберите одно.

Теперь ваши данные должны выглядеть следующим образом. Как видите, пустые строки легко удалить, потому что они все внизу:

После того как вы удалили строки, теперь вы, вероятно, можете понять, почему мы добавили столбец с числами? До сортировки заказ был «Кошка, Собака, Свинья и т. Д.», А теперь «Медведь, Кошка, Корова и т. Д.». Так что просто сортируйте снова по столбцу А, чтобы вернуть исходный заказ.

Довольно легко, верно? Что мне нравится в этом методе, так это то, что действительно легко удалить строки, содержащие только один столбец с пустыми значениями, а не всю строку, являющуюся пустой. Итак, что если вам нужно проверить несколько столбцов, а не только один?
Ну, используя этот же метод, вы просто добавили бы все столбцы в диалоге Sort by. Вот еще один пример, который я создал:

Как видите, этот лист сложнее. Теперь у меня есть несколько пустых строк, но несколько пустых. Если я просто отсортирую по столбцу B, я не получу все полностью пустые строки внизу. После добавления чисел выберите все пять столбцов и, нажав на кнопку «Сортировка», вы увидите, что я добавил четыре уровня к опции «Сортировать по».

Когда вы сделаете это, только строки, в которых все четыре столбца, которые я добавил, будут пустыми, будут отображаться внизу.

Теперь вы можете удалить эти строки, а затем продолжить и применить остальные строки, чтобы вернуть их в исходный порядок, в котором они были.
Метод 2 - Использование фильтров
Аналогично использованию функции сортировки, мы также можем использовать опцию фильтра. Используя этот метод, вам не нужно добавлять в дополнительные столбцы ничего подобного. Просто выберите все столбцы, которые необходимо проверить на наличие пробелов, и нажмите кнопку « Фильтр» .

Вы увидите стрелку раскрывающегося списка рядом с каждым заголовком в строке заголовка. Нажмите на это и затем снимите флажок Выбрать все и отметьте Пустые поля внизу.

Теперь сделайте то же самое для каждого столбца в рабочей таблице. Обратите внимание, что если вы попадаете в точку, где отображаются только пустые строки, вам не нужно выбирать пропуски для любой из оставшихся строк, поскольку это уже проверено по умолчанию.

Вы увидите номер для пустых строк, выделенных синим цветом. Теперь просто выберите эти строки, щелкните правой кнопкой мыши и выберите « Удалить» . Как только они исчезнут, просто нажмите кнопку «Фильтр» еще раз, чтобы удалить фильтр, и все ваши исходные непустые строки должны появиться снова.
Способ 3 - удалить любые пробелы
Еще один метод, о котором я хотел упомянуть, - это удаление любой строки, которая имеет либо полностью пустую строку, либо любую строку, в которой есть даже один пустой столбец. Это определенно не для всех, но может быть полезно, если вы хотите удалить строки, содержащие только частичные данные.
Для этого выберите все данные на листе и нажмите клавишу F5. Откроется диалоговое окно « Перейти к », в котором вы хотите нажать « Специальные» .

Теперь выберите Пробелы из списка и нажмите ОК.

Вы увидите, что все пустые ячейки или строки будут выделены серым цветом. Теперь на вкладке « Главная » нажмите « Удалить» и выберите « Удалить ряды листов» .

Как видите, при этом удаляется любая строка, в которой есть хотя бы одна пустая ячейка в любом столбце.

Это не полезно для всех, но в некоторых случаях это также удобно. Выберите метод, который лучше всего подходит для вас. Наслаждайтесь!