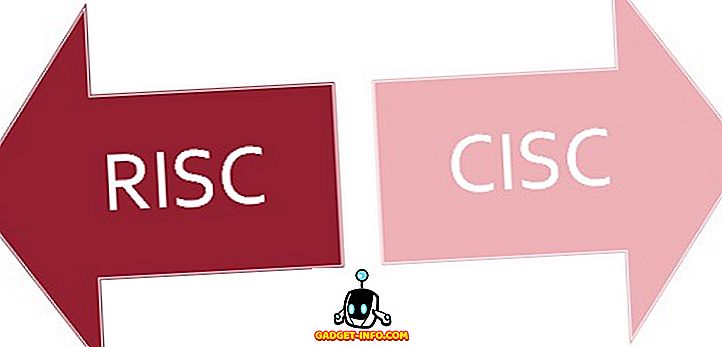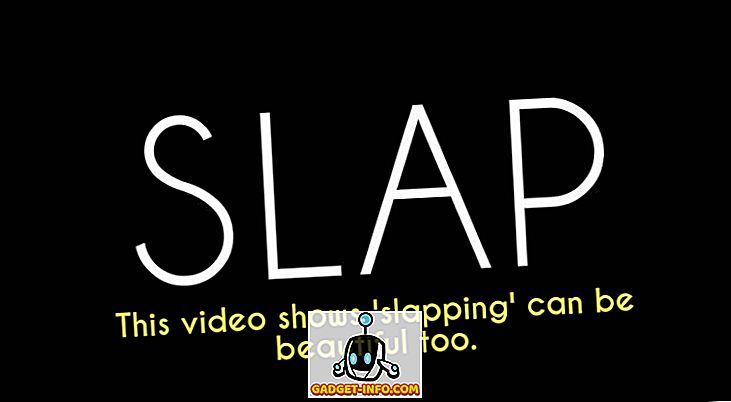Делать скриншоты всегда было весело в Windows, особенно с Windows Vista и 7, которые включали новый Snipping Tool. По сути, начиная с Vista, в Windows было два способа делать скриншоты без стороннего программного обеспечения: с помощью сочетаний клавиш или с помощью инструмента Snipping Tool.
До Windows 7 было очень сложно делать скриншоты всего экрана или даже отдельных областей экрана. В Windows 10 все намного проще, и есть немало способов получить идеальный скриншот без особой работы. В этой статье я рассмотрю все различные методы. Я также кратко расскажу о том, как сделать снимки экрана загрузки Windows.
Кроме того, обязательно ознакомьтесь с моими сообщениями о том, как делать снимки экрана с помощью OneNote и как делать снимки экрана в OS X.
Обычные подозреваемые
Не волнуйтесь, хорошие PrtScr и Alt + PrtScr по- прежнему работают в Windows 10. Вы можете использовать PrtScr на рабочем столе или в приложении Магазина Windows, и он сделает снимок всего экрана и сохранит его в буфере обмена. Alt + PrtScr сделает снимок активного окна, даже если это окно магазина Windows.

Если вы работаете на ноутбуке, вам, возможно, придется использовать несколько другую комбинацию клавиш: Alt + Fn + PrtScr .
Windows Key + PrtScr
В Windows 8/10 также добавлен новый ярлык клавиатуры, который является клавишей Windows + PrtScr . Это отличный маленький ярлык, который захватывает весь экран и автоматически сохраняет его в папке « Изображения » в разделе « Снимки экрана» . Сохраняет файл как файл PNG.

Если вы нажмете только PrtScr сам по себе, он скопирует весь экран в буфер обмена, но не сохранит изображение в файл. Опять же, на ноутбуке вам, возможно, придется нажать Windows + Ctrl + PrtScr или Windows + Fn + PrtScr .
Windows + Shift + S
В более новых версиях Windows 10 вы можете быстро сделать снимок экрана с помощью нажатия клавиш Windows + SHIFT + S. Экран побелит, а курсор превратится в перекрестие.

Затем вы можете нажать и перетащить и выбрать область, которую вы хотите сохранить в буфер обмена. Затем вы можете вставить скриншот в любое приложение.
Ножницы
Снайперский инструмент в Windows 10 почти такой же, как и в предыдущих версиях Windows. Чтобы открыть Snipping Tool в Windows 10, просто перейдите на начальный экран и начните набирать snipping . Вы можете выбрать один из четырех вариантов захвата скриншота: произвольный, прямоугольный, оконный и полноэкранный.

В Windows 8 вы можете делать скриншоты приложений Магазина, сначала открыв инструмент Snipping Tool, а затем вернувшись назад и открыв свое приложение Store. Находясь в приложении Store, продолжайте и нажмите CTRL + PrtScr . Windows 8 быстро переключится обратно на рабочий стол, на котором у вас открыт инструмент для разрезания, а затем снова перейдет в приложение «Магазин» с наложением экрана. Теперь вы можете начать захват в зависимости от того, какой вариант вы выбрали.

Обратите внимание, что если Windows 8 не переключает вас автоматически обратно в приложение Store, вы можете нажать Windows Key + TAB, чтобы вернуться туда. У вас не будет этой проблемы в Windows 10, потому что приложения Store открываются в окнах теперь, как обычные программы и гораздо проще захватить экран. Кроме того, прочитайте мой пост о том, как захватывать контекстные меню с помощью Snipping Tool.
Загрузочный экран Windows
Если вы хотите сделать что-то на экране до загрузки Windows, это практически невозможно, если вы не вытащите камеру и не начнете фотографировать. Там нет сочетаний клавиш, чтобы сделать скриншоты экранов загрузки или BIOS, и т. Д.
Итак, как некоторые люди получают отличные снимки экрана, которые не сделаны камерами? Снимки экрана можно делать с помощью виртуальных машин. Виртуальная машина загружается в операционной системе хоста и, следовательно, виден весь процесс загрузки. Я не буду вдаваться в подробности о виртуальных машинах здесь, но вы можете прочитать мои предыдущие посты о том, как использовать VirtualBox, как включить Hyper-V и как использовать VMWare Fusion.

Это три разные программы, которые вы можете использовать для создания виртуальных машин. VirtualBox является бесплатным и с открытым исходным кодом, поэтому я рекомендую использовать это. Hyper-V также бесплатен, но он немного сложнее в использовании. VMWare, возможно, имеет лучшие инструменты, но стоит приличных денег. Наслаждайтесь!