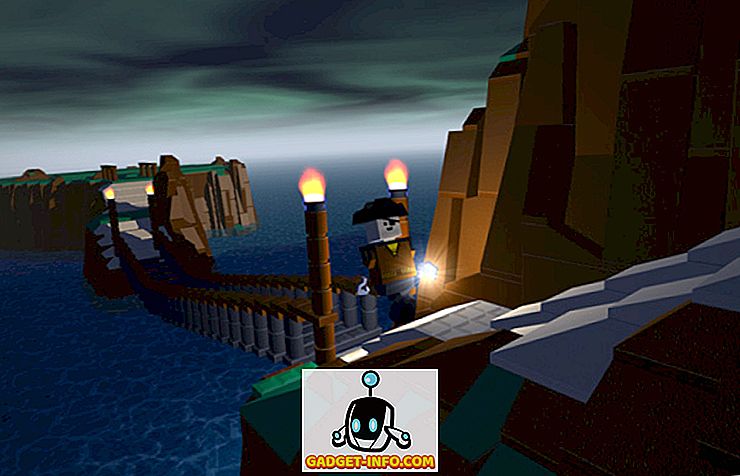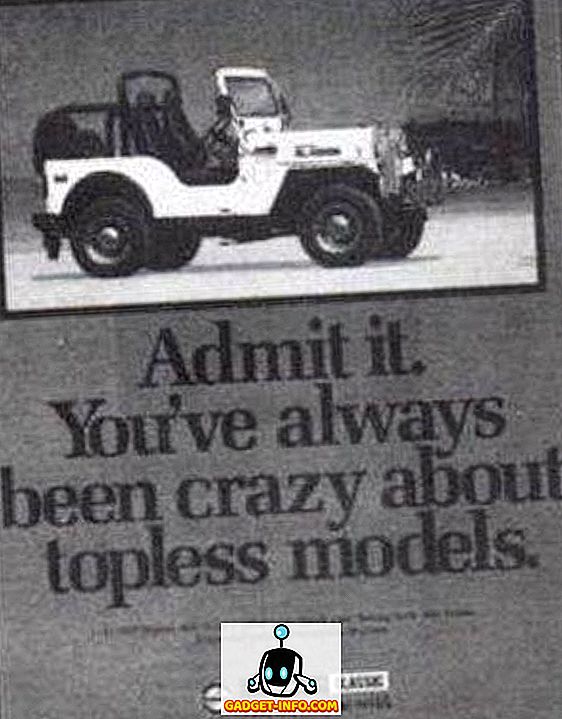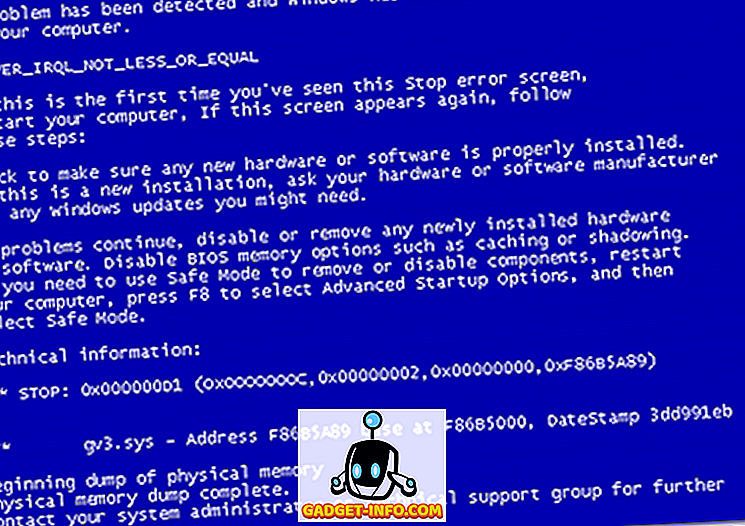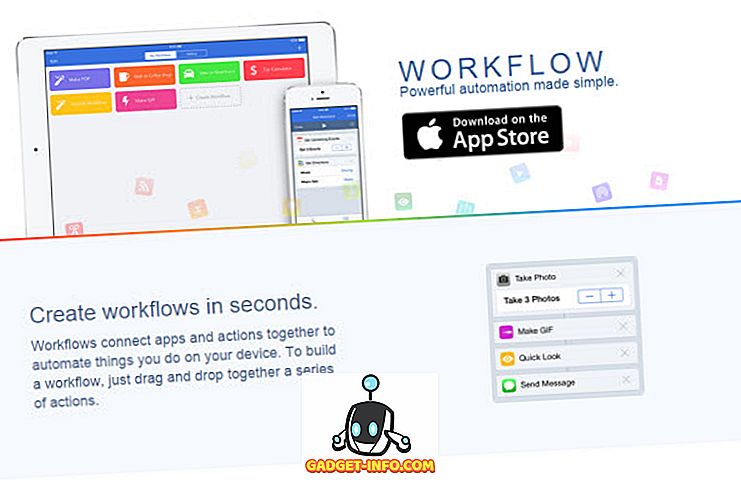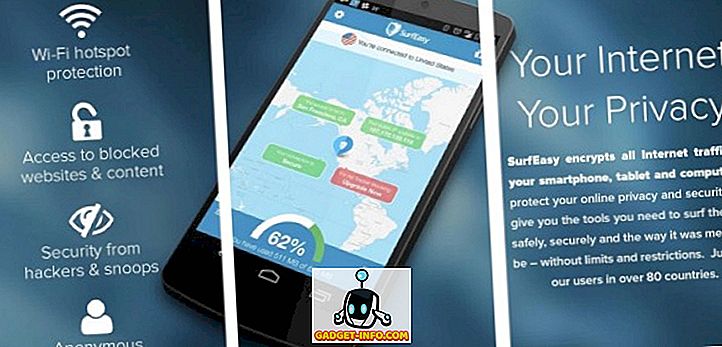Ранее мы писали о том, как убить неотвечающую программу в Windows (см. Наш пост, Как убить программу с помощью командной строки). Если вы пользователь Ubuntu, существует аналогичный метод завершения неотвечающих программ.
Вместо выхода из системы или перезагрузки для завершения программы, есть пара команд, которые вы можете использовать в окне терминала для уничтожения программ, которые не отвечают. Существует также графический способ уничтожения программ с помощью системного монитора .
ПРИМЕЧАНИЕ . Первые два метода работают и в других дистрибутивах Linux. Команды, используемые в этих методах, являются общими командами Linux. Системный монитор, описанный в третьем методе, относится только к среде рабочего стола Gnome, но не к Ubuntu. Если вы используете Gnome в другом дистрибутиве Linux, у вас должен быть доступ к системному монитору . В других средах рабочего стола есть аналогичные инструменты, такие как KSysGuard в KDE.
Используйте команду killall в окне терминала
Чтобы использовать команду killall для уничтожения программы, откройте окно терминала, выбрав Стандартные | Терминал из меню приложений .

ПРИМЕЧАНИЕ. Вы также можете открыть окно терминала, нажав Alt + F2, чтобы открыть диалоговое окно « Запустить приложение ». Введите « gnome-терминал » (без кавычек) в поле редактирования и нажмите « Выполнить» .

Чтобы просмотреть список запущенных процессов, введите следующий текст в приглашении и нажмите Enter .
$ ps -A

Отображается список процессов со связанными с ними PID (идентификаторами процессов). Просмотрите список, чтобы найти имя процесса, соответствующего программе, которую вы хотите уничтожить. Скорее всего, программа указана в конце списка, где отображаются последние запущенные программы. В нашем примере мы использовали Firefox как процесс для уничтожения. Процесс firefox-bin - тот, который нужно убить, с PID 5039 .

Чтобы завершить процесс, используя его PID, введите в командной строке команду « killall » (без кавычек), затем пробел, а затем соответствующий PID из сгенерированного списка. Нажмите Enter .

Уничтожение процесса с использованием его PID не всегда работает. Если это не работает для вас, вы можете использовать имя процесса, чтобы убить процесс. Для этого введите в командной строке команду « killall » (без кавычек), затем пробел, а затем соответствующее имя процесса из сгенерированного списка. Для Firefox имя процесса - firefox-bin .
ПРИМЕЧАНИЕ. Уничтожение программы по имени процесса выполняется только для исполняемых файлов (т. Е. Запускаемых программ), которые остаются открытыми во время выполнения. Программы, работающие в фоновом режиме, не могут быть уничтожены с помощью имени процесса.

Использование killall без указания сигнала в качестве параметра, как в приведенных выше примерах, позволяет программе очищаться перед завершением, используя сигнал SIGTERM по умолчанию. Если это не работает, вы можете указать сигнал –9 ( SIGKILL ). Это заставляет программу завершать работу и не позволяет ее очистить перед выполнением этого. Рекомендуется сначала попытаться убить программу без сигнала –9, чтобы дать ей возможность корректно завершить работу.
Если вам нужно использовать сигнал -9, введите его между командой killall и именем процесса (или PID) с пробелом после killall и после сигнала -9, как показано ниже.
$ killall -9 firefox-bin
ПРИМЕЧАНИЕ. До 9 - один штрих.

Чтобы закрыть окно терминала, введите exit в командной строке и нажмите Enter .

Используйте команду xkill в окне программы
Вы также можете запустить команду xkill в окне терминала. Эта команда позволяет вам убить любую программу, просто нажав на ее окно.
Чтобы использовать команду xkill, откройте окно терминала, как обсуждалось ранее в этом посте. Введите « xkill » (без кавычек) в командной строке и нажмите Enter . Курсор превращается в X. Чтобы убить программу, просто щелкните в любом месте окна программы или в строке заголовка окна.

Используйте системный монитор Gnome
Если вы используете рабочую среду Gnome, вы можете использовать графический инструмент, называемый System Monitor, чтобы убить программу. Выберите Администрирование | Системный монитор из системного меню. В новых версиях Ubuntu вам нужно будет нажать « Действия» и ввести системный монитор .

ПРИМЕЧАНИЕ. Вы также можете открыть системный монитор, нажав Alt + F2, чтобы открыть диалоговое окно « Запустить приложение ». Введите « gnome-system-monitor » (без кавычек) в поле редактирования и нажмите « Выполнить» .

В диалоговом окне « Системный монитор » перейдите на вкладку « Процессы ». Отображается список всех запущенных процессов. Чтобы убить программу, найдите процесс программы в списке ( firefox-bin для Firefox) и выберите его. Щелкните правой кнопкой мыши процесс и выберите « Kill Process» во всплывающем меню.

Откроется диалоговое окно подтверждения. Если вы уверены, что хотите удалить выбранный процесс, нажмите « Завершить процесс» .

Чтобы закрыть системный монитор, выберите « Выйти» из меню « Монитор» .

ПРИМЕЧАНИЕ. Если вам нужно убить программу, работающую с привилегиями root, используйте один из первых двух методов уничтожения программы и введите « sudo » (без кавычек) перед командой killall или командой xkill . Наслаждайтесь!