Будучи большим фанатом технологий, я ненавижу, когда моя машина с Windows не работает безупречно. Я полагаю, что если я не могу заставить мой компьютер работать отлично, то какой я технический специалист? Очевидно, что попытаться заставить все работать идеально, означает тратить много времени на устранение проблем, которые, вероятно, не вызывают каких-либо серьезных проблем с моей системой.
Тем не менее, это все еще весело, и вы многому научитесь. В этой статье я говорю об исправлении ошибки, которая появляется в средстве просмотра событий, связанном с DistributedCOM . Я заметил, что в моем системном журнале не было никаких других ошибок, кроме нескольких, каждый день с идентификатором события 10016 . Основное сообщение об ошибке было таким же:
Параметры разрешений для конкретного приложения не предоставляют разрешения локальной активации для приложения COM-сервера

В нем также перечислены CLSID, APPID, SID и кое-что об изменении разрешений с помощью служб компонентов.

Прочитав несколько плотных сообщений на форуме, я смог исправить эту ошибку, чтобы она больше не появлялась в средстве просмотра событий. Это довольно сложный процесс, поэтому убедитесь, что у вас есть час или два, чтобы сэкономить, прежде чем начать.
Шаг 1 - Проверьте процесс
Первое, что нам нужно сделать, это выяснить, какой процесс или служба связаны с идентификатором CLASS, указанным в ошибке. Чтобы сделать это, скопируйте CLSID, указанный в описании события. В моем случае это началось с {D63B10C5 . Обязательно скопируйте обе фигурные скобки.
Теперь вам нужно открыть редактор реестра, нажав на Пуск и набрав regedit . Когда вы откроете редактор реестра, нажмите « Изменить», а затем « Найти» . Затем вставьте CLSID в поле поиска и нажмите Enter.

Через некоторое время вы должны получить результат по ключу HK_CLASSES_ROOT \ CLSID . Справа у него должно быть два ключа, а по умолчанию - список сервисов. В моем случае и, вероятно, в вашем случае, это должен быть RuntimeBroker .

AppID также должен соответствовать указанному в сообщении об ошибке. Затем нам нужно запустить скрипт, чтобы мы могли вносить изменения в разрешения в Службах компонентов для этой службы.
Шаг 2 - Запустите скрипт PowerShell
Чтобы решить эту проблему, мы должны отредактировать некоторые разрешения в Службах компонентов для RuntimeBroker, но прежде чем мы сможем это сделать, нам нужно запустить скрипт, который позволит нам внести эти изменения.
Чтобы запустить PowerShell от имени администратора, вам нужно нажать кнопку « Пуск», ввести команду powershell, затем щелкнуть правой кнопкой мыши результат и выбрать « Запуск от имени администратора» .

Теперь скачайте текстовый файл, связанный здесь, скопируйте весь код и вставьте его в окно PowerShell (если вы просто щелкните правой кнопкой мыши в окне PowerShell, он вставит все, что находится в буфере обмена). Затем просто нажмите Enter, и вы увидите распечатанное слово Done .

Шаг 3 - Откройте Сервисы Компонентов
Службы компонентов можно открыть так же, как вы открывали PowerShell на шаге 2. Нажмите «Пуск» и введите службы компонентов. Вам не нужно запускать эту программу от имени администратора. Оказавшись там, перейдите в следующее место:
Услуги компонентов - Компьютеры - Мой компьютер - Конфигурация DCOM

Прокрутите вниз, пока не найдете Runtime Broker . В моем случае их было два! Как узнать, какой из перечисленных в ошибке?

Щелкните правой кнопкой мыши по каждому из них и выберите « Свойства» . На вкладке Общие вы увидите идентификатор приложения, который должен совпадать с идентификатором приложения из сообщения об ошибке. Если вы получаете ошибки в средстве просмотра событий с идентификатором 10016 и более чем одним CLSID, возможно, необходимо исправить оба RuntimeBrokers. В моем случае мне нужно было только исправить один.
Шаг 4 - Правильные разрешения
Наконец, нам нужно изменить разрешения. Находясь в окне свойств RuntimeBroker, перейдите на вкладку Безопасность .

Кнопка « Изменить» в разделе « Разрешения на запуск и активацию» должна быть активной. Если он неактивен, сценарий PowerShell не работает должным образом. При нажатии на кнопку «Изменить» может появиться всплывающее диалоговое окно с предупреждением о нераспознанных разрешениях.

Здесь вы не хотите нажимать на кнопку Удалить . Просто нажмите на кнопку Отмена . Теперь вы увидите список учетных записей по умолчанию, и вы также можете увидеть список неизвестных учетных записей .

Вы хотите убедиться, что вы оставляете учетную запись неизвестной как есть. Не удаляйте это. На данный момент, вы должны остаться со всеми пакетами приложений и SELF . Теперь нам нужно добавить два аккаунта. Нажмите « Добавить» и введите « Система», а затем нажмите « Проверить имена» . Нажмите OK, и он добавит эту учетную запись в список.

Нажмите кнопку « Добавить» еще раз, введите « Local Service» и выполните те же действия.

После того как оба будут добавлены, нажимайте на них по одному и установите флажки Локальный запуск и Локальная активация в разделе Разрешить . Вот и все! Теперь перезагрузите компьютер, и вы больше не увидите, что ошибка появляется в журналах просмотра событий. Наслаждайтесь!

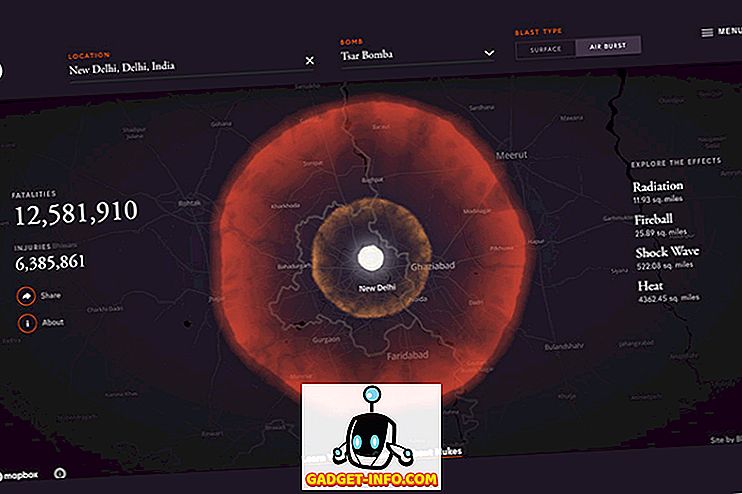





![больше вещей - 366 дней 2012 года за 366 секунд [видео]](https://gadget-info.com/img/more-stuff/174/366-days-2012-366-seconds.jpg)

