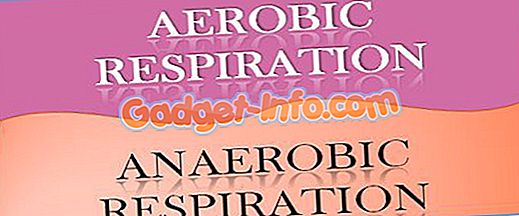Использование сканера для архивации старых фотографий может быть полезным опытом. Вы переносите свои старые снимки в цифровую эпоху и имеете возможность их исправить. Программное обеспечение для редактирования изображений, такое как Photoshop и The Gimp, может предложить многое, в том числе обрезку, выпрямление, повышение насыщенности и яркости цвета изображения и многое другое. В этой статье мы поговорим об использовании инструмента «Выбор исцеления» в The Gimp, чтобы избавиться от незначительных (а иногда и серьезных) дефектов, таких как царапины, пятна от пыли на ложе сканера и другие пятна.
Примечание : Вы также можете использовать этот инструмент в Windows, но сначала вам нужно установить плагин GIMP Resynthesizer.
Первое, что вам нужно, это изображение для работы. Для наших примеров мы будем использовать изображение обложки из книги, которая явно не была в идеальном состоянии. Это было очевидно прочитано, и передняя обложка немного отогнулась назад, что привело к линии, где изображение обложки отслаивалось, из-за отсутствия лучшего термина. Вот крупный план области, которую мы пытаемся исправить.

Есть несколько способов, которыми мы могли бы попытаться исправить эти пятна, такие как инструмент smudge, или скопировав немного цвета, который соответствует дефекту, и вставив его в плохие места. Мы также могли бы, для быстрого, но грубого исправления, просто вставить соответствующий цвет в недостатки. Как уже упоминалось, однако, мы будем использовать инструмент «Выбор исцеления» в The Gimp, чтобы закрепить крышку (по крайней мере, насколько это возможно).
Gimp раньше устанавливался по умолчанию в Ubuntu, но это больше не так, поэтому нам нужно его установить. Вы можете сделать это, набрав sudo apt-get install gimp gimp-plugin-registry, который устанавливает не только Gimp, но и множество различных плагинов, одним из которых является инструмент Heal Selection.

После полной установки, откройте The Gimp. Мы используем Ubuntu, поэтому мы откроем его через Dash, но вы можете использовать Gimp в Windows и запустить его через меню «Пуск».

Вы также можете щелкнуть правой кнопкой мыши на изображении, затем выбрать GNU Image Manipulation Program (или она может называться GIMP ) в меню Open With .

Как только изображение загрузится, увеличивайте изображение до тех пор, пока одно из изъянов не будет хорошо видно. Теперь выберите его, используя любой из трех инструментов выбора.

Для тех, кто не знаком с Gimp, крайне левый инструмент - Rectangle Select Tool - выбирает прямоугольную форму; средний - инструмент выбора эллипса (для кругов и других эллиптических областей); крайний правый инструмент - это инструмент свободного выбора, который позволяет вам очертить более точные области. Мы будем использовать это. Когда ваш регион выбран, он должен выглядеть примерно так.

При использовании инструмента «Выделение выделения» следует выбирать небольшие области, поскольку окружающие пиксели, скорее всего, будут похожи на выделение, что помогает в результате, который выглядит хотя бы несколько ближе к оригиналу. После того, как вы выбрали свою область, просто перейдите в меню « Фильтр», затем в подменю « Улучшить» и, наконец, выберите инструмент « Выбор исцеления» .

Должно появиться окно, подобное этому, с параметрами инструмента.

При использовании инструмента «Выбор исцеления» есть три варианта. Во-первых, это количество пикселей вокруг вашего выделения, из которого должен выбрать инструмент. Инструмент использует внешние пиксели и пытается смешаться в выбранной области, чтобы соответствовать ее окружению. Если область вокруг вашего выделения довольно статична, вы можете оставить число по умолчанию (50 пикселей), но если вам нужно быть осторожным, чтобы инструмент не совпадал с совершенно другой областью, вы можете уменьшить количество пикселей на нем. учитывает.
Второй вариант, который у вас есть, заключается в том, выбирает ли инструмент пиксели из всей окружающей области, чуть выше и ниже или с боков.
Наконец, третий вариант - как заполнить выделенную область. Есть снова три варианта. Инструмент может произвольно размещать пиксели или заполнять выбранную область, начиная снаружи и входя, или, наоборот, начинать изнутри и уходить.
Когда вы закончите с параметрами, нажмите кнопку ОК . Инструмент должен подумать немного (в зависимости от того, насколько большой выделенной области вы работаете).

Когда вы закончите, надеюсь, область улучшилась. Здесь мы внесли несколько исправлений.

Ниже вы увидите, что мы скомпоновали два изображения немного большей площади, чем было только что изменено («до» и «после»), чтобы показать, чего можно добиться с помощью разумного использования инструмента «Выбор исцеления». Как вы можете видеть, инструмент Heal Selection отлично подходит для удаления текста и логотипов (при условии, что вокруг них достаточно места, чтобы инструмент мог получить представление о том, что в противном случае было бы «под» текстом или логотипом).

И это в значительной степени так. Конечно, это не инструмент, который решит все проблемы. Он не может угадать, какие буквы могут отсутствовать (если угол страницы будет оторван), и чем сложнее выделенная область, тем менее вероятно, что результат будет выглядеть как-то близко к оригиналу. Тем не менее, для фонов, менее сложных выделений и даже для устранения пятен на коже, инструмент Heal Selection очень удобен для ознакомления. Наслаждайтесь!