Ранее я писал о том, как вы можете использовать Назначенный доступ для перевода Windows 8.1 в режим киоска, который в основном позволяет запускать только одно приложение в системе, и все. Это отлично подходит для любого общедоступного компьютера, над которым вы хотите иметь высокий уровень контроля.
В Windows 10 процедура немного изменилась, и в этой статье вы узнаете, как сделать то же самое, только с новыми шагами. По сути, вы создаете новую учетную запись локального пользователя на своем компьютере с Windows 10 и задаете, какое приложение вы хотите, чтобы пользователь мог запускать. Приложения могут быть только приложениями универсального магазина Windows, что немного ограничивает. Существует способ добавить более одного приложения и использовать традиционные приложения Windows (программы EXE), но вы должны использовать гораздо более сложный и сложный конструктор конфигурации Windows.
Настройка режима киоска в Windows 10
Самый простой способ - нажать Пуск, затем Настройки, затем Учетные записи, затем Семья и другие люди .

Внизу вы увидите раздел « Другие люди» и ссылку « Настроить назначенный доступ» . Если у вас еще нет настройки второй учетной записи на вашем компьютере, вам нужно нажать на ссылку Добавить кого-то еще на этот компьютер .

Если ваша текущая учетная запись использует учетную запись Microsoft, она попытается заставить вас настроить другую учетную запись Microsoft, которая не будет работать для назначенного доступа. Вместо этого нажмите на ссылку, которая говорит, что у меня нет информации для входа этого человека .

Он попытается заставить вас создать новую учетную запись Microsoft, но опять же, мы не хотим этого делать. Вместо этого нажмите Добавить пользователя без учетной записи Microsoft внизу.

Дайте учетной записи киоска имя и пароль. Вам также нужно будет ввести подсказку для пароля.

Теперь нажмите на ссылку «Настроить назначенный доступ» и нажмите « Выбрать учетную запись» . Выберите учетную запись, которую вы только что создали, а затем нажмите « Выбрать приложение» .

Вот и все. Перезагрузите компьютер и войдите в новую учетную запись. Пользователь сможет видеть только одно приложение в полноэкранном режиме и больше ничего. Единственный способ, которым они могут даже выйти, - это нажать CTRL + ALT + DELETE, что приведет их к странице входа. Здесь они смогут видеть другие учетные записи пользователей, поэтому убедитесь, что все они защищены.
В списке приложений отсутствуют Microsoft Edge и Internet Explorer, так что это немного расстраивает. Вы могли бы подумать, что они позволят по крайней мере Edge, так как это продукт Microsoft. Как я уже упоминал выше, если вы хотите иметь возможность выбрать собственную программу и несколько программ, вам придется использовать Конфигуратор конфигурации Windows, который является более сложным, но, безусловно, выполнимым. Если у вас есть вопросы, оставьте комментарий. Наслаждайтесь!


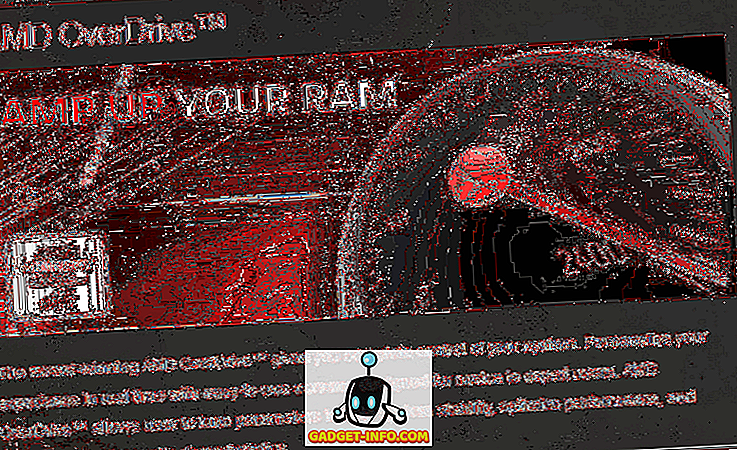




![больше вещей - 366 дней 2012 года за 366 секунд [видео]](https://gadget-info.com/img/more-stuff/174/366-days-2012-366-seconds.jpg)

