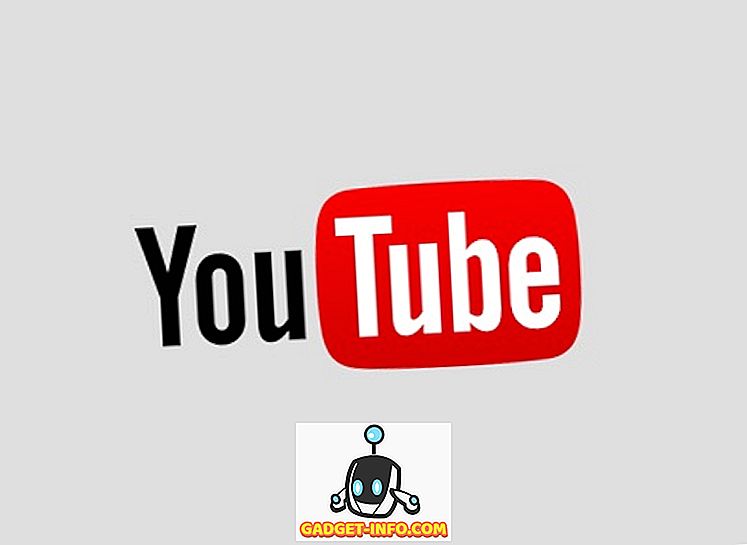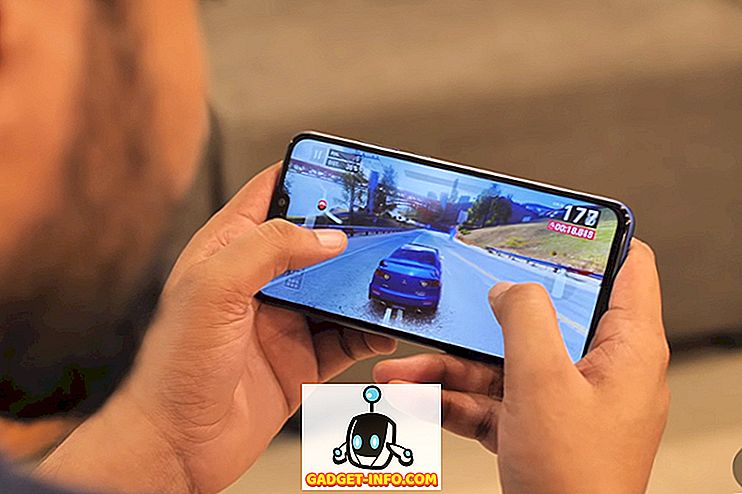У меня дома установлен Linux Mint на тестовой машине, которую я использую для игры с Linux в целом, но я использую машину с Windows 10 в качестве основного ежедневного драйвера. Мне нужен был удобный способ подключения к моей машине Linux Mint из Windows или Mac без необходимости устанавливать все виды пакетов и т. Д.
Если вы будете просматривать Интернет, вы увидите статьи об установке XRDP, x11VNC и т. Д., И т. Д. Для меня все это звучит слишком сложно, особенно с учетом того, что в Linux Mint есть встроенные возможности совместного доступа к рабочему столу.
Предупреждение. Стоит отметить, что описанный ниже метод отключает шифрование для удаленного подключения.
Для меня это не проблема, так как я просто подключаюсь к Linux изнутри своей локальной сети. Если вам нужно включить шифрование для удаленного подключения, я скоро напишу еще один пост о том, как это сделать, поскольку он немного сложнее.
Настройка параметров общего доступа к рабочему столу

В Linux Mint нажмите кнопку меню, « Настройки» и затем « Общий доступ к рабочему столу» . Откроется экран « Настройки общего доступа к рабочему столу», на котором вы сможете разрешить другим пользователям подключаться к системе Linux.

В разделе «Общий доступ» выберите « Разрешить другим пользователям просматривать ваш рабочий стол» и « Разрешить другим пользователям контролировать ваши окна рабочего стола» . В разделе « Безопасность», вероятно, стоит снять флажок « Необходимо подтверждать каждый доступ к этому компьютеру», так как для этого потребуется локальное подтверждение удаленного подключения, прежде чем оно будет принято. Если вы предоставляете кому-то доступ к вашей машине, то, вероятно, стоит проверить, чтобы вы могли контролировать, когда кто-то подключается к вашей машине.
Чтобы никто не мог подключиться к вашему компьютеру, установите флажок Требовать, чтобы пользователь ввел этот пароль, и введите достаточно надежный пароль. Нажмите Закрыть, как мы закончили с этим диалогом.
Установить редактор dconf
Затем мы должны отключить шифрование, которое в настоящее время требуется для Vino - пакета, установленного в Linux Mint по умолчанию. Нам нужно установить редактор dconf, чтобы мы могли изменить настройки по умолчанию.
Откройте терминал и введите следующую команду:
sudo apt-get установить dconf-editor
После того, как пакет будет установлен, щелкните меню Linux Mint, затем выберите « Все приложения» и прокрутите вниз, пока не увидите редактор dconf .

Откройте редактор и перейдите к org - gnome - desktop - remote-access .

На правой панели продолжайте и снимите флажок « Требовать шифрование» . Закройте редактор и перезапустите Linux. Как только вы снова войдете в систему, мы можем попытаться подключиться.
Подключение с использованием VNC-клиента
На этом этапе вы можете загрузить свой любимый VNC-клиент для Windows и подключиться к Linux. В моем случае я использовал программу VNC Viewer от RealVNC. Вам не нужно регистрироваться или платить за что-либо, чтобы использовать зрителя.

Введите IP-адрес для вашего окна Linux и нажмите Enter. Поскольку шифрование отсутствует, вы получите всплывающее диалоговое окно, сообщающее, что ваше соединение не защищено. После того, как вы получите это сообщение, вам нужно будет ввести пароль, который вы ввели при первой настройке параметров общего доступа к рабочему столу в Linux Mint.

Надеюсь, если все прошло хорошо, вы должны увидеть рабочий стол для своего компьютера с Linux Mint.

Как упоминалось ранее, это быстрый способ получить доступ к вашей машине с Linux, но он небезопасен. Это означает, что все данные, передаваемые по сети, являются полностью незашифрованными, включая пароли и т. Д. Итак, убедитесь, что никто не сможет отследить вас, если вы планируете использовать этот метод. Скоро я опубликую еще одну статью о том, как удаленно подключиться к вашему Linux Mint с помощью шифрования. Если у вас есть какие-либо вопросы, оставьте комментарий. Наслаждайтесь!