Панель задач Windows 7 // 8/10 может быть очень удобной панелью запуска, где вы можете закреплять программы, которые вы часто используете. Вы также можете прикрепить к нему часто используемые файлы, папки и веб-страницы.
После того, как вы настроили свою панель задач так, как вы этого хотите, вы можете создать резервную копию, чтобы вы могли восстановить ее, если возникли проблемы с вашим компьютером. Вы также можете скопировать закрепленные элементы панели задач в другой профиль пользователя.
Резервное копирование закрепленных элементов панели задач
Для резервного копирования элементов, закрепленных на панели задач, откройте проводник Windows, введите следующий путь в адресной строке и нажмите клавишу « Ввод» .
% AppData% \ Microsoft \ Internet Explorer \ Быстрый запуск \ Пользователь закреплен \ TaskBar

Выберите все файлы ярлыков в папке панели задач . Щелкните правой кнопкой мыши файлы и выберите « Копировать» во всплывающем меню.
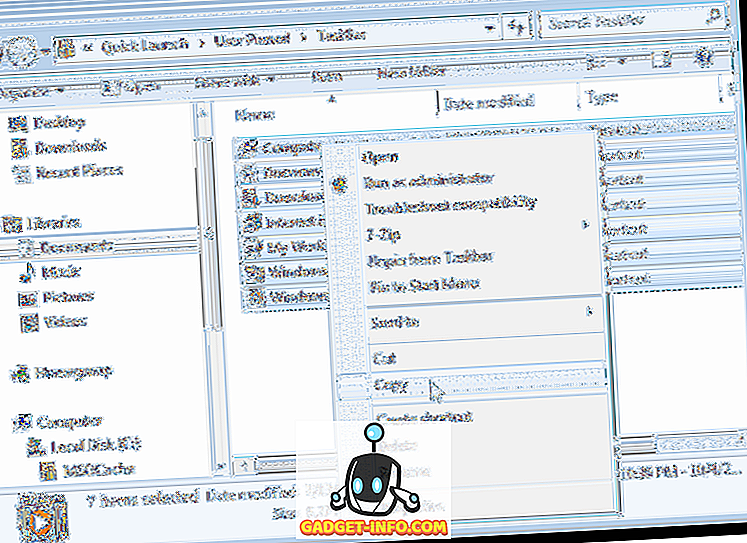
Перейдите к папке, которую вы используете для хранения файлов резервных копий панели задач. Щелкните правой кнопкой мыши папку и выберите « Вставить» во всплывающем меню.
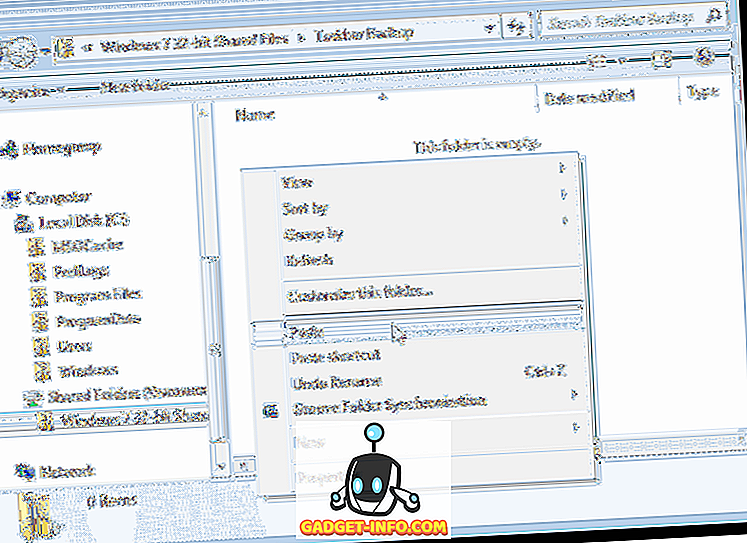
В реестре есть ключ, в котором хранятся данные о панели задач, которые также следует сохранить. Для этого откройте меню « Пуск» и введите « regedit » (без кавычек) в поле « Поиск программ и файлов» . Когда regedit.exe отобразится в списке результатов, нажмите на ссылку.
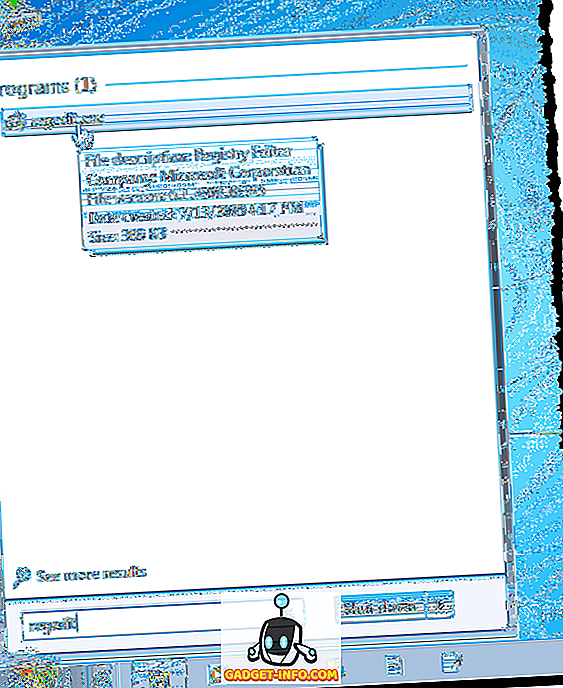
Снова нажмите Да в диалоговом окне Контроль учетных записей пользователей .

Перейдите к следующей клавише:
HKEY_CURRENT_USER \ Программное обеспечение \ Microsoft \ Windows \ CurrentVersion \ Explorer \ Taskband
Щелкните правой кнопкой мыши на кнопке панели задач и выберите « Экспорт» во всплывающем меню.
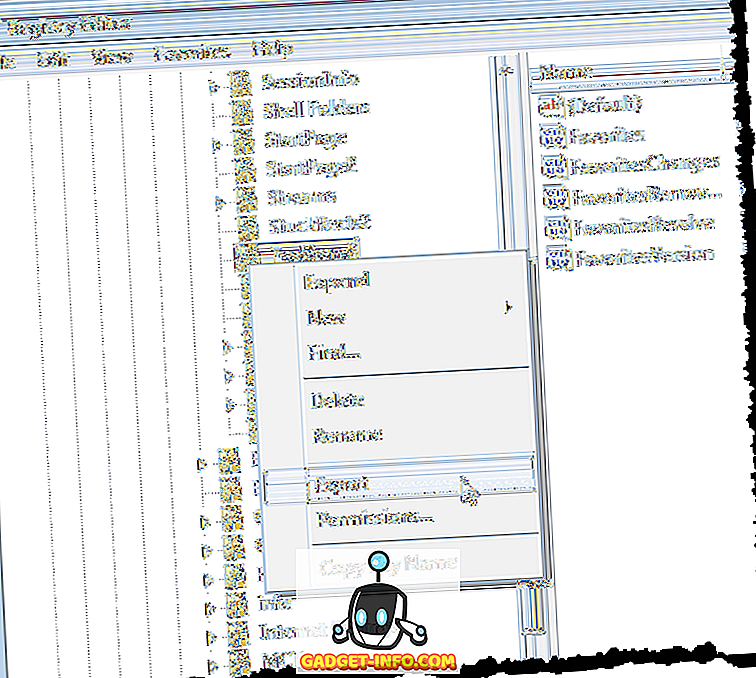
В нижней части диалогового окна « Экспорт файла реестра » обратите внимание, что выбрана выбранная ветвь, и значение соответствует выбранному вами разделу реестра. Перейдите в папку, в которой вы храните файлы резервных копий панели задач. Введите имя для вашего файла резервной копии ключа реестра, добавив расширение .reg к имени файла. Нажмите Сохранить .
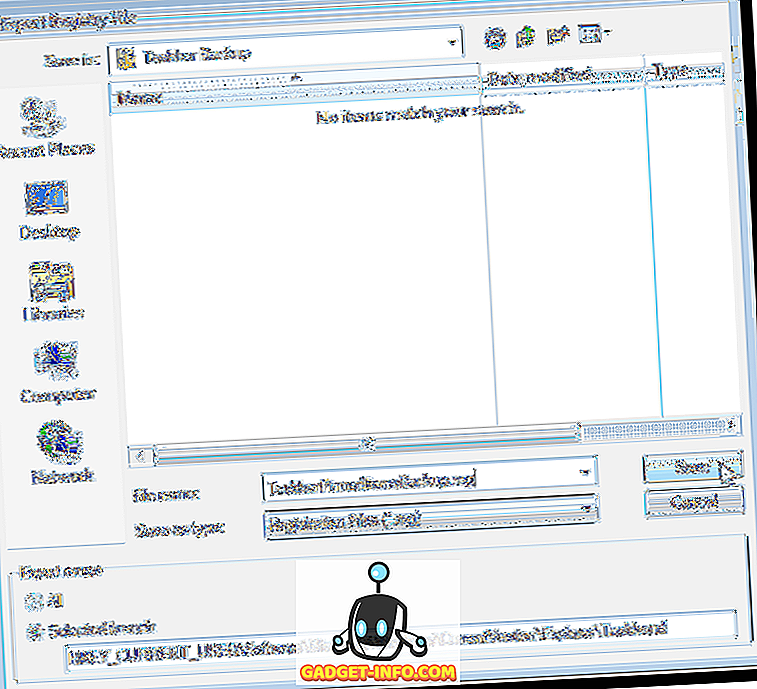
Закройте редактор реестра, выбрав « Выход» в меню « Файл» .
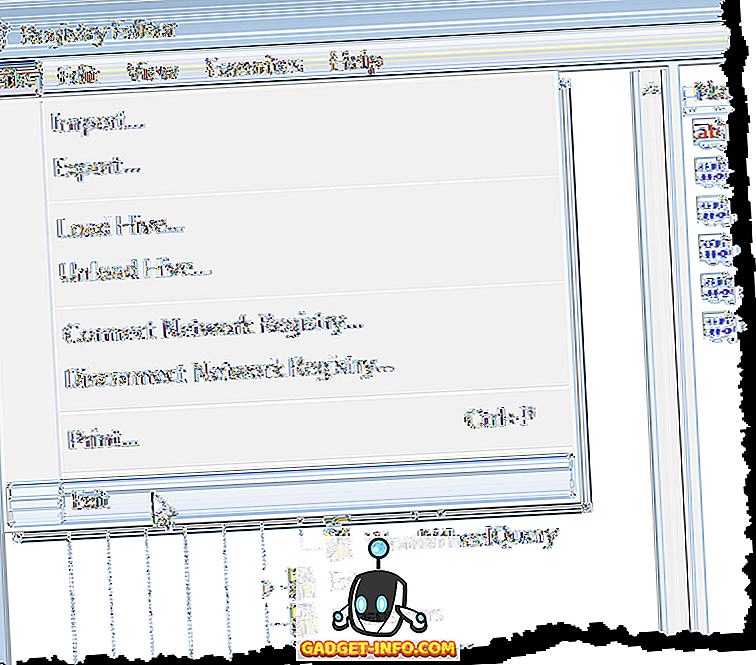
Вы должны увидеть ваш файл .reg в папке для резервных копий.
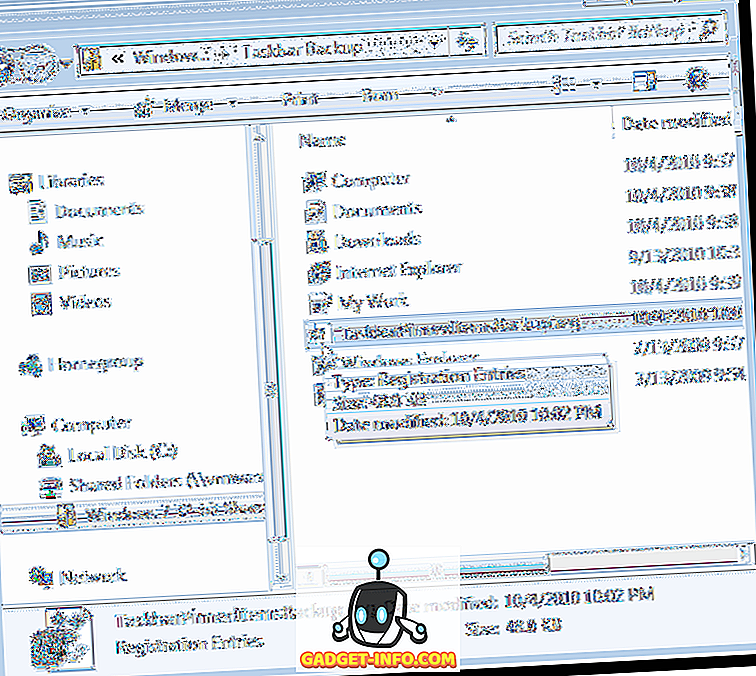
Восстановите закрепленные элементы панели задач
Чтобы восстановить закрепленные элементы панели задач, откройте проводник Windows и перейдите в каталог, в котором вы сохранили файлы ярлыков панели задач и файл .reg . Выберите файлы ярлыков (пока не файл .reg ), щелкните файлы правой кнопкой мыши и выберите « Копировать» во всплывающем меню.

Перейдите в следующую папку еще раз:
% AppData% \ Microsoft \ Internet Explorer \ Быстрый запуск \ Пользователь закреплен \ TaskBar
Щелкните правой кнопкой мыши внутри папки и выберите « Вставить» во всплывающем меню.
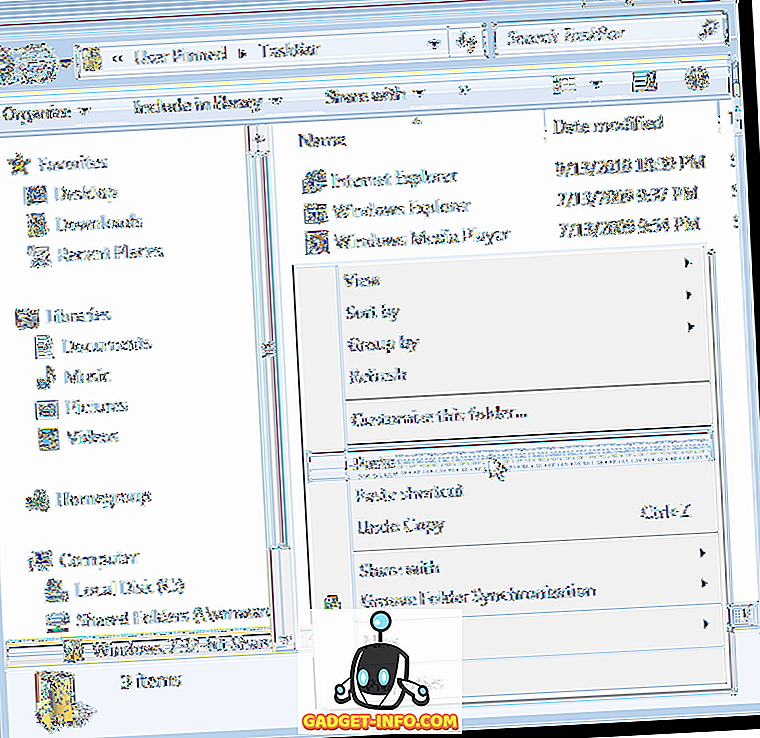
Когда откроется диалоговое окно « Копировать файл », установите флажок « Сделать это для следующих конфликтов X» ( X может отличаться в зависимости от того, сколько ярлыков будет заменено). Затем нажмите кнопку « Копировать и заменить» .

Теперь вам нужно добавить резервную копию раздела реестра Taskband обратно в реестр. Для этого скопируйте созданный вами REG- файл на рабочий стол.
ПРИМЕЧАНИЕ. Мы обнаружили, что файлы .reg не всегда запускаются с внешних дисков или сетевых дисков, поэтому мы скопировали файл TaskbarPinnedItemsBackup.reg на наш рабочий стол, прежде чем добавить ключ обратно в реестр.
Дважды щелкните файл .reg на рабочем столе и нажмите кнопку « Да» в появившемся диалоговом окне « Контроль учетных записей» .
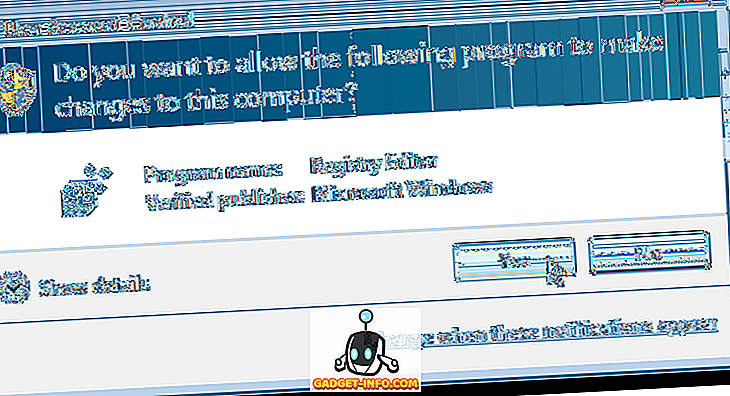
Откроется диалоговое окно подтверждения, чтобы убедиться, что вы действительно хотите добавить информацию из файла .reg в реестр. Нажмите Да .
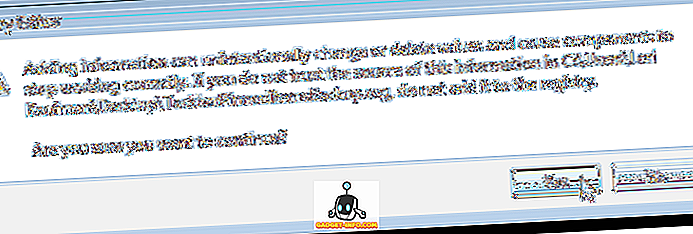
Затем появится диалоговое окно, сообщающее, что информация была успешно добавлена в реестр. Нажмите ОК .
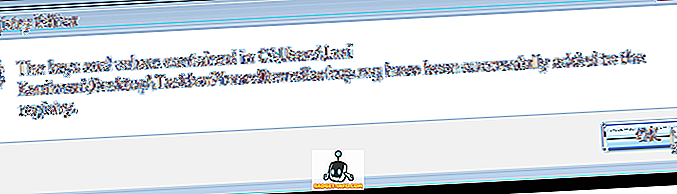
Обратите внимание, что ваши закрепленные элементы не сразу отображаются на панели задач. Вам нужно завершить процесс Проводника и перезапустить его, чтобы отобразились элементы. Для этого щелкните правой кнопкой мыши панель задач и выберите « Запустить диспетчер задач» во всплывающем меню.
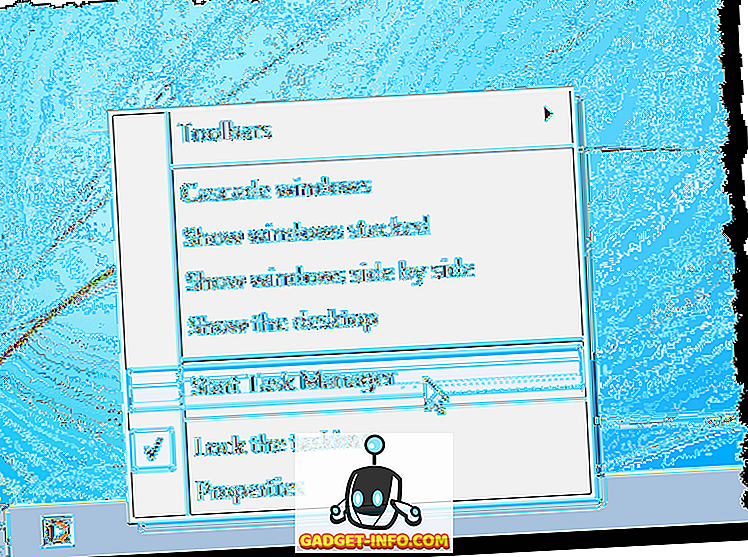
В диалоговом окне Диспетчер задач Windows перейдите на вкладку Процессы . Щелкните правой кнопкой мыши задачу explorer.exe в списке и выберите « Завершить процесс» во всплывающем меню.
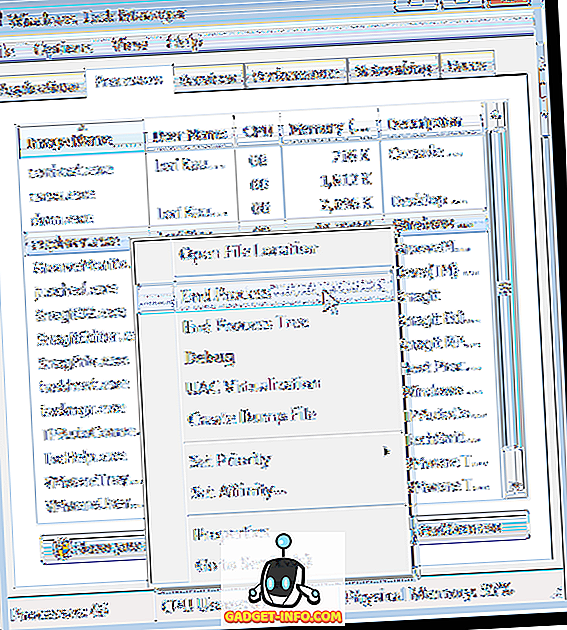
Откроется диалоговое окно, чтобы убедиться, что вы действительно хотите завершить процесс Explorer. Нажмите Завершить процесс .
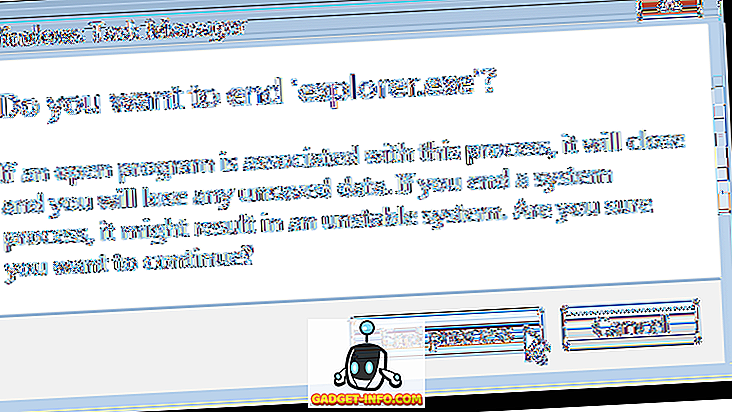
Чтобы перезапустить процесс Explorer, выберите New Task (Run ...) в меню File .
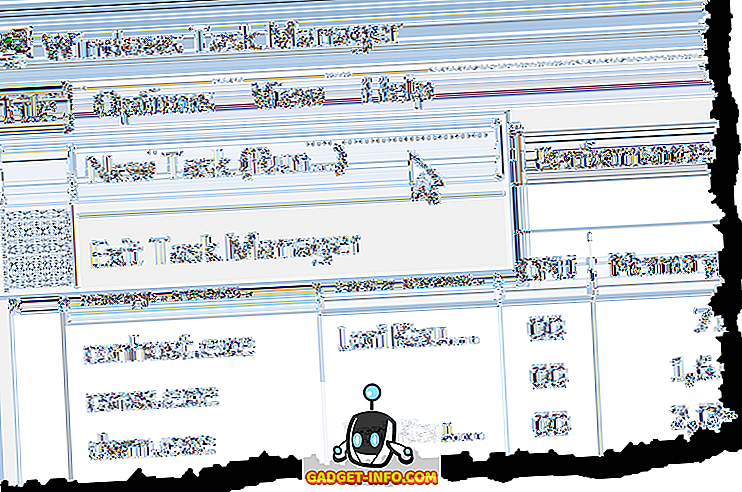
В диалоговом окне « Создать новую задачу » введите « explorer.exe » (без кавычек) в поле « Открыть» и нажмите « ОК» .
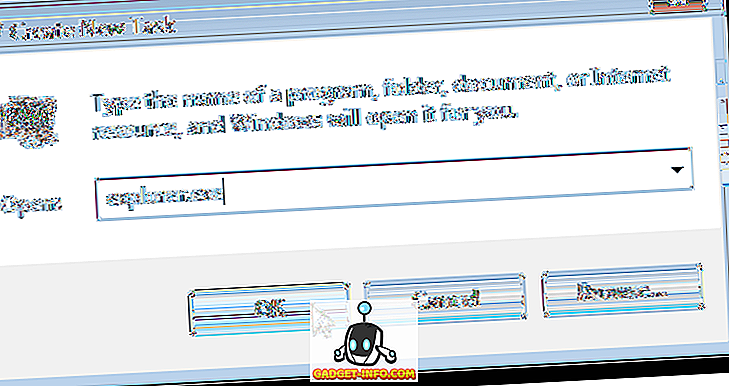
Чтобы закрыть диалоговое окно диспетчера задач Windows, выберите « Выход из диспетчера задач» в меню « Файл» .
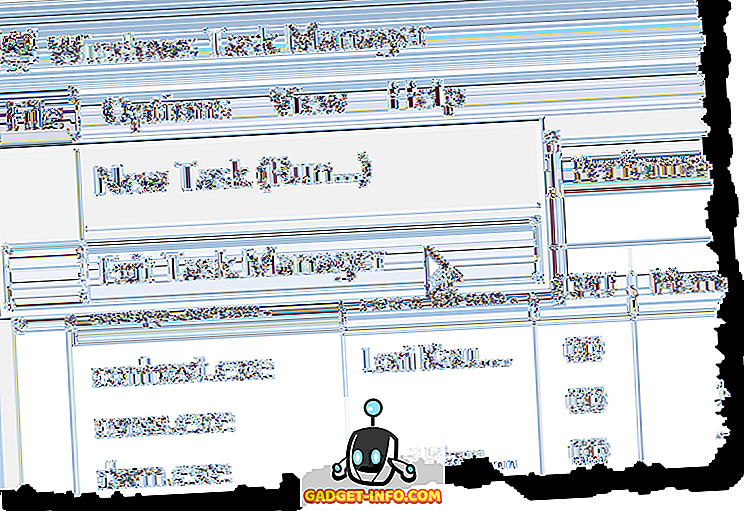
После перезапуска проводника вы должны снова увидеть восстановленные закрепленные элементы на панели задач. Наслаждайтесь!









