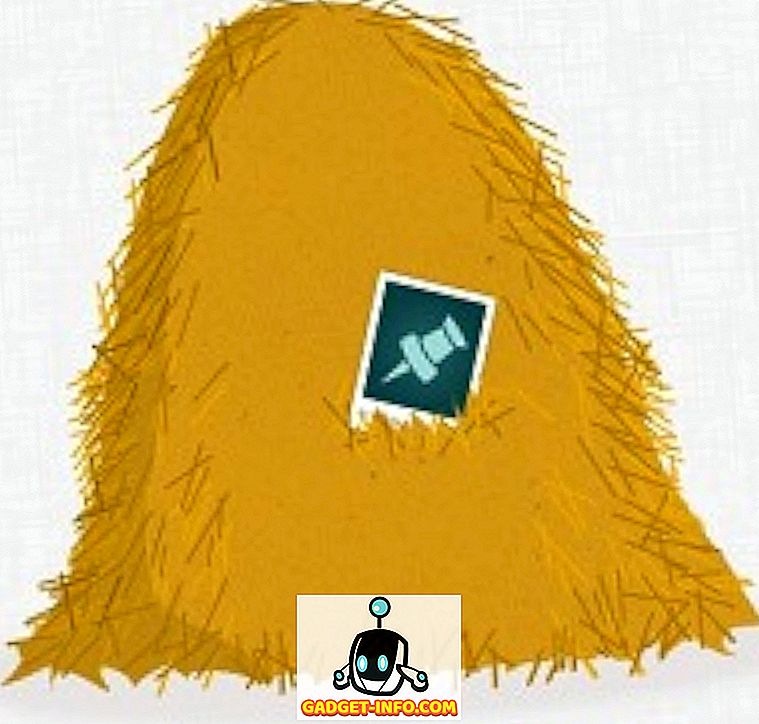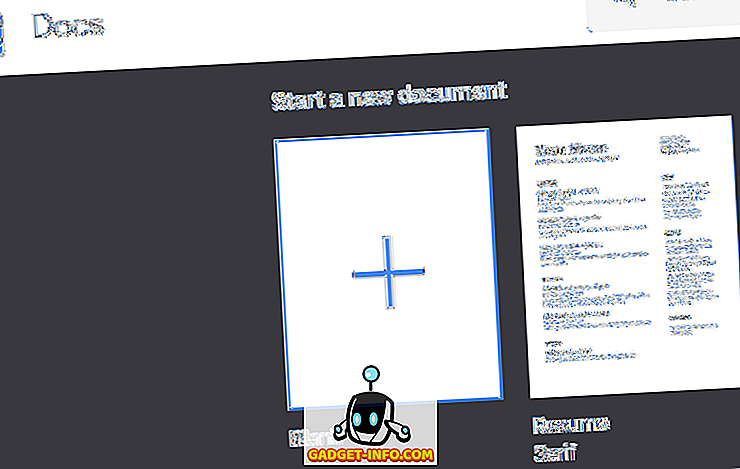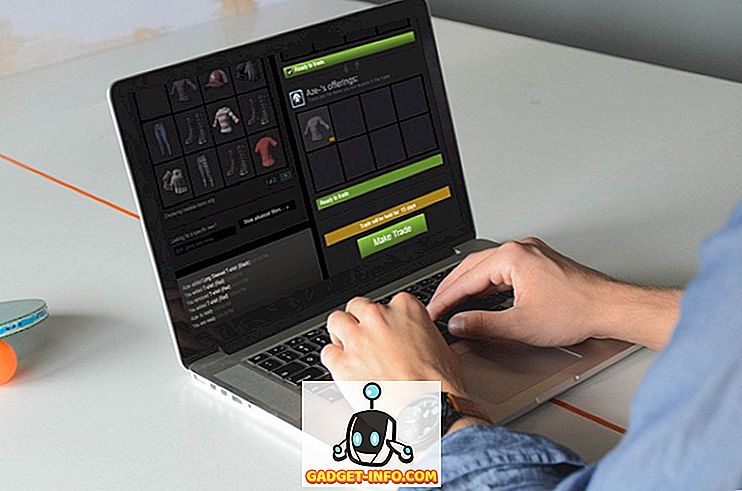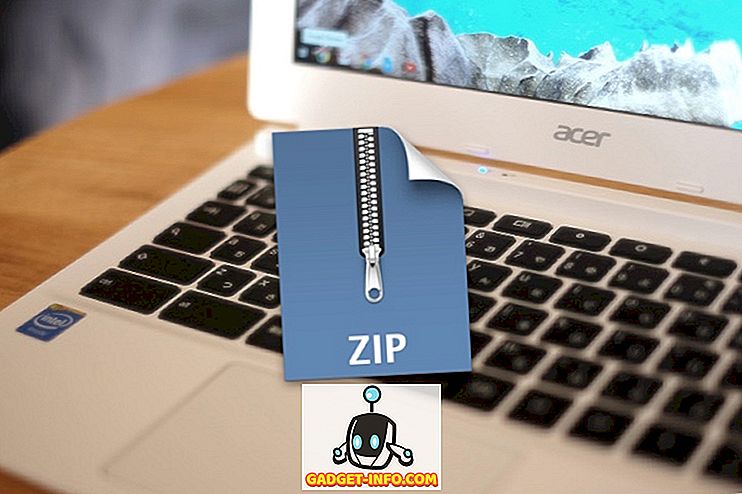Хотя Mac был довольно популярным вариантом среди любителей производительности, он точно не известен своей настройкой. Поэтому я пробежался по десяткам приложений, чтобы принести вам эту статью о том, как настроить внешний вид вашего Mac. В конце концов, нет ничего лучше, чем настроить свой Mac, чтобы сделать его своим и добавить к его эмоциональной ценности.
Внедрение защиты целостности системы (SIP) в EL Capitan положило начало гробу нескольких известных приложений для настройки, таких как Flavor, которые добавили новые темы для Mac. Хотя большинство приложений перестали работать с El Capitan и более новыми версиями, существуют другие способы настройки Mac. Итак, без лишних слов, вот 5 лучших способов настроить Mac:
1. Встроенные настройки в macOS
Я почти слышу, как вы кричите, что это руководство предназначено только для опытных пользователей, и все же я здесь, демонстрируя встроенные настройки. Иногда мы слишком много внимания уделяем сложности, которую забываем обойтись простотой. Например, среди множества сложных приложений Mac легко забыть удобные встроенные приложения на Mac. Если вы считаете, что мы по-прежнему не на той же странице, перейдите непосредственно к следующему разделу.
Чтобы получить доступ к встроенным настройкам, перейдите в « Системные настройки » в строке меню вверху.
- Вкладка « Общие » позволяет выбрать внешний вид для Windows, цвет подсветки, размер значка боковой панели и даже включить темную тему для док-станции / меню.

- Вкладка « Рабочий стол и заставка » позволяет вам устанавливать различные обои / заставки и добавляет некоторые полезные функции, такие как автоматическая смена обоев через определенное время и смена обоев в случайном порядке.

- Вкладка «Док» позволяет изменять размер дока, увеличение и некоторые другие опции, связанные с док-станцией.

2. Создавайте виджеты рабочего стола, используя GeekTool
GeekTool для MacOS - это то же самое, что Rainmeter для Windows. Это было в течение многих лет, имеет некоторую кривую обучения, но может создать некоторые впечатляющие виджеты для вашего рабочего стола MacOS. Для начала я покажу вам, как создать виджет погоды с помощью GeekTool.
Прежде всего, скачайте и откройте GeekTool. Для виджета погоды мы будем использовать собственный HTML-прогноз, встроенный людьми в Dark Sky. (h / t u / SarenSabertooth)
Перетащите Geeklet «Web» из окна GeekTool на рабочий стол. Должно открыться новое окно с названием « Свойства », и на рабочем столе должна быть создана прозрачная метка-заполнитель.

В окне «Свойства» под текстовым полем рядом с URL введите следующий URL и нажмите ввод—
//forecast.io/embed/#lat=28.625093&lon=77.209473&name=New Дели
Вам нужно будет заменить широту и долготу в соответствии с вашим местоположением, используя такой сервис, как iTouchmap. Вы можете настроить обновление виджета через определенное время в окне « Свойства ». Вот как это должно выглядеть после того, как вы закончили установку -

Итак, вот оно. Чистый и красивый виджет погоды на рабочем столе вашего Mac. Если вы хотите получить еще больший контроль, например, изменить шрифт, цвет или единицы измерения, зайдите на веб-сайт Dark Sky, где отображаются все пользовательские параметры, которые принимает URL.
Конечно, мы только царапаем поверхность того, что возможно с GeekTool. Его можно использовать для создания виджетов, которые отображают системную информацию, использование ЦП / ОЗУ, календари и многое другое. Поскольку невозможно упомянуть каждый виджет, я бы порекомендовал вам посетить официальный сайт GeekTool, где перечислены некоторые довольно интересные виджеты, которые вы можете создать. Как только вы ознакомитесь с функциональностью GeekTool, вы сможете персонализировать свой Mac с помощью некоторых замечательных виджетов. Только не переусердствуйте с этим, поскольку это может вызвать проблемы с производительностью.
3. Используйте cDock, чтобы настроить док-станцию
Док является неотъемлемой частью вашего Mac. Здесь вы можете закрепить определенные приложения для более быстрого доступа и доступа к открытым документам (если только вы не станете ниндзя на клавиатуре!).
cDock - это стороннее решение, которое добавляет массу настроек для настройки вашей док-станции . Прежде чем вы сможете начать использовать cDock, вам нужно отключить SIP на Mac, если вы используете MacOS El Capitan 10.11 или более поздней версии. Мы рассмотрели, как отключить SIP в одном из наших предыдущих постов. После того, как вы отключили SIP, вы можете продолжить загрузку cDock как обычно и открыть его.
Начнем с того, что он включает в себя более 20 тем и позволяет изменять, казалось бы, незначительные аспекты док-станции, такие как граница док- станции и цветовой индикатор .

Наряду с внешним видом, он может даже изменить поведение док-станции, отображая только активные приложения или скрытые скрытые приложения . Здесь вы найдете множество настроек, которые вы можете изменить с помощью cDock.

Помните, что для некоторых настроек вам потребуется « Перезапустить док », чтобы изменения вступили в силу. Также имеется опция « Сбросить » настройки на вкладке « Док » на случай, если вы хотите восстановить исходную версию. Для дополнительной настройки док-станции, вы можете проверить нашу подробную статью о том же.
4. Используйте mySIMBL для настройки Mac
mySIMBL использует плагины для добавления пользовательского кода и тем самым добавления новых функций в существующие приложения для Mac . Как вы уже догадались, использование mySIMBL требует от вас отключить защиту целостности системы (SIP) на El Capitan или более новых компьютерах Mac. После того, как вы отключили SIP, загрузите mySIBL. Он поддерживает MacOS 10.9 и выше.
На вкладке «Обнаружение» вы можете найти различные плагины для улучшения и добавления новых функций на ваш Mac. Установить плагин так же просто, как щелкнуть по имени плагина и нажать «Установить».

Некоторые из моих любимых плагинов:
- Binventory: добавляет количество предметов на значок корзины в Dock.

- BlurFocus : размывает все открытые фоновые окна.
- cleanHUD : заменяет стандартное наложение Apple на громкость / яркость на более чистое и минимальное наложение.

- CustomNC : настройка уведомлений Центра уведомлений.
Моя единственная неприятность с mySIMBL - это то, что он иногда глючит. Некоторые из настроек потребуют перезагрузки вашего Mac. Некоторые настройки могут работать не на всех версиях macOS. Тем не менее, mySIMBL - одно из таких приложений, которое стоит попробовать. Не стесняйтесь просматривать другие плагины и дайте мне знать, какие из них ваши любимые.
5. Еще больше способов настроить свой Mac
- Приложения на панели меню на Mac не работают, но некоторые ненужные приложения могут сделать вашу строку меню загроможденной. Вы можете переупорядочить / удалить приложения строки меню, перетаскивая их, удерживая нажатой кнопку CMD на клавиатуре. Обратите внимание, что это работает только с системными приложениями Apple и некоторыми сторонними приложениями. Если вы ищете более надежное решение, вам следует взять копию Bartender 2.

- Вы можете изменить значки приложений глобально на вашем Mac без использования сторонних приложений. Обратитесь к нашему предыдущему сообщению о том, как менять значки на вашем Mac.

Настройте Mac, используя эти способы
По моему мнению, это были одни из лучших способов настроить интерфейс Mac. Вы можете использовать комбинацию настроек, чтобы значительно улучшить интерфейс Mac. Я попробовал следующие опции и приложения на моем MacBook Air под управлением macOS Sierra, и они отлично сработали для меня. Итак, попробуйте эти методы и дайте нам знать, как они сработали для вас. Итак, вы настроили свой Mac? Дайте мне знать в комментариях ниже, если вы найдете другое приложение для настройки, которое стоит упомянуть.