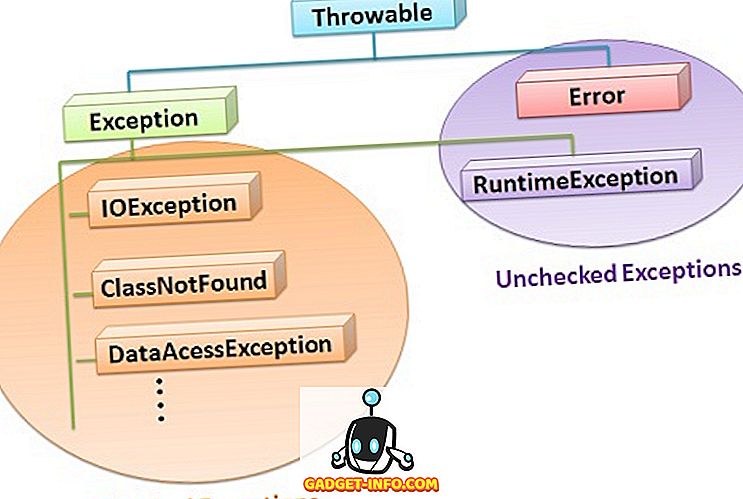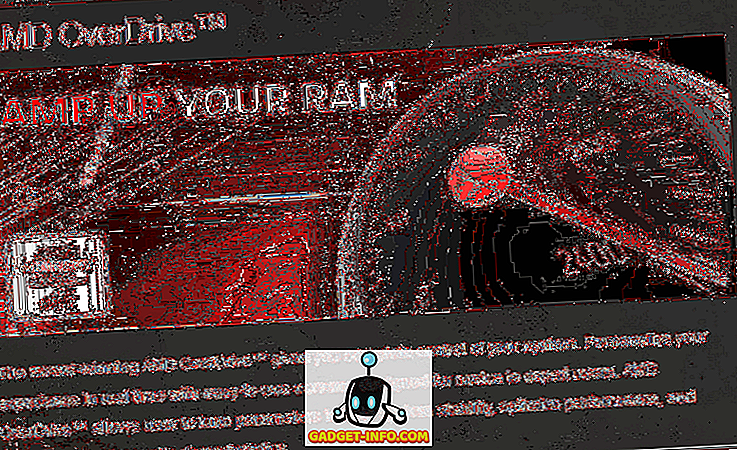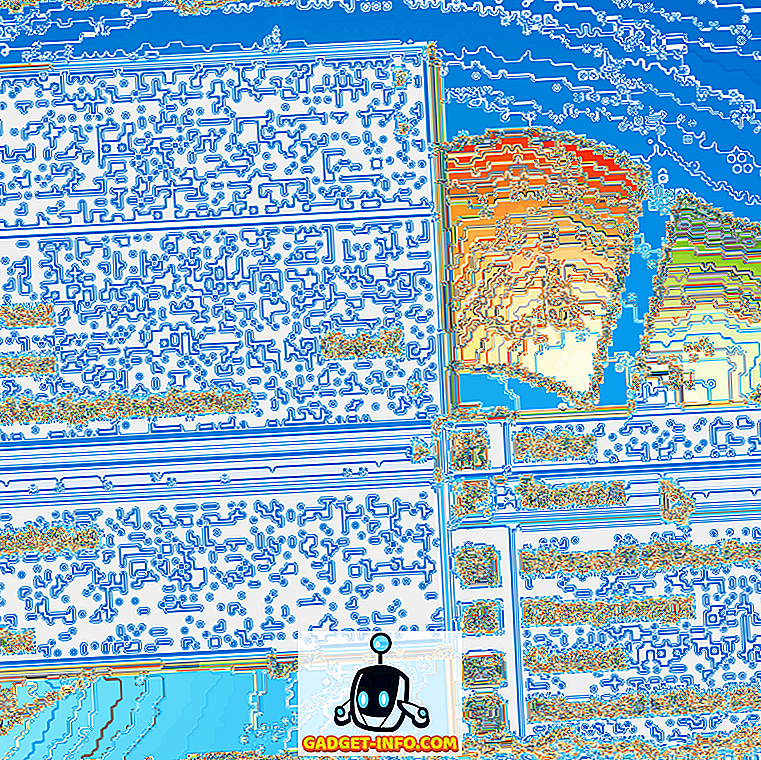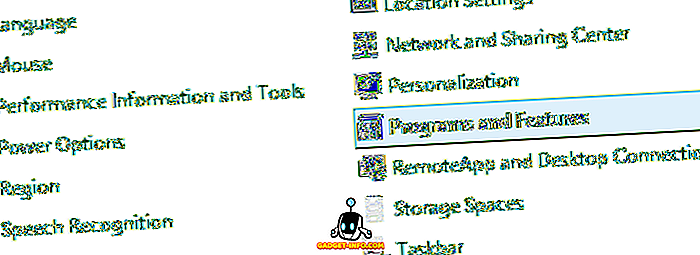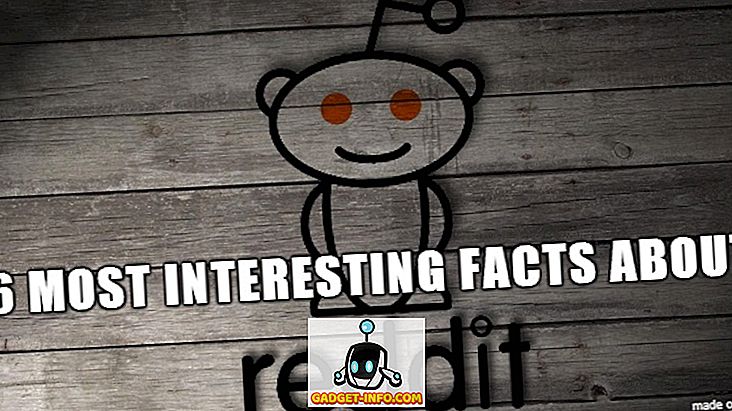В настоящее время у большинства из нас есть несколько адресов электронной почты, которые мы используем для разных целей. Благодаря удобной функции многократного входа в Gmail мы можем получить доступ ко всем нашим учетным записям в Интернете одновременно. Но мы также знаем, что это не самая простая задача - обрабатывать так много разных учетных записей в одном окне, и в процессе работы иногда могут возникнуть проблемы.
Мало того, что когда вы используете несколько учетных записей Gmail в одном окне браузера, бывают случаи, когда вы не можете получить доступ к определенным продуктам Google, таким как YouTube, Google Drive и Google+, в том числе из-за того, что используемая в настоящее время электронная почта не используется по умолчанию. для этой сессии. При обращении к нескольким учетным записям Gmail по умолчанию используется идентификатор электронной почты, который был первым, который использовался для входа в систему поставщика электронной почты. Таким образом, вам может потребоваться изменить учетную запись Gmail в зависимости от поставленной задачи.
Действия по изменению учетной записи Gmail по умолчанию
Допустим, я вошел в две разные учетные записи Gmail и хочу посмотреть доступ к событию календаря, которое не было сохранено в учетной записи электронной почты по умолчанию. Таким образом, нам нужно выполнить шаги, описанные ниже, чтобы изменить учетную запись по умолчанию:
1. Перейдите на mail.gmail.com/mail, чтобы получить доступ к почтовому ящику Gmail. Нет необходимости открывать учетную запись по умолчанию в браузере, чтобы изменить ее на другую.
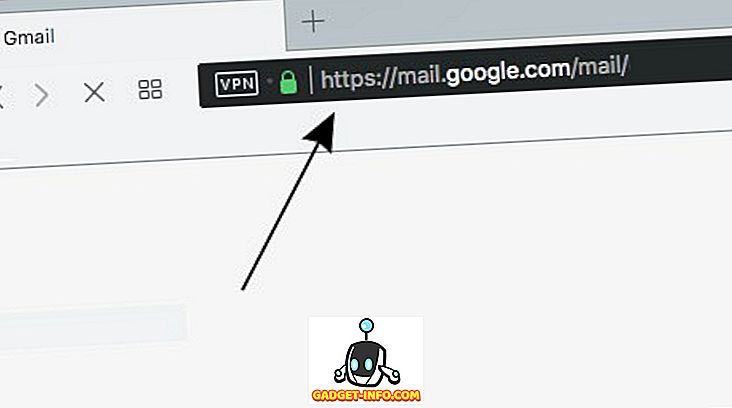
2. После того, как вы открыли папку «Входящие», нажмите на свое изображение профиля в правом верхнем углу, чтобы увидеть все ваши зарегистрированные учетные записи и ту, которая в настоящее время является учетной записью по умолчанию, в раскрывающемся меню.
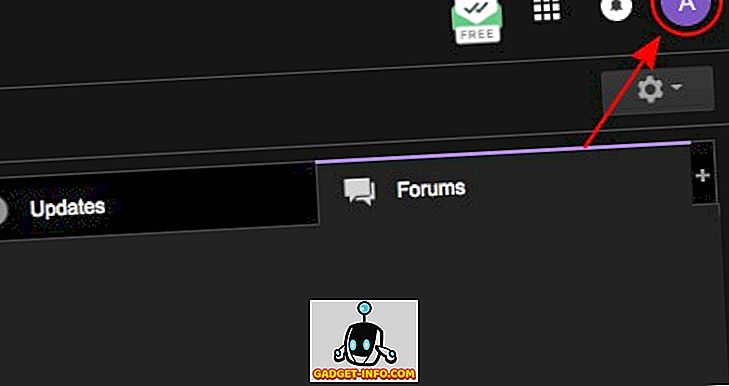
3. В раскрывающемся меню нажмите кнопку «Выйти», чтобы выйти не только из стандартных учетных записей, но и из всех связанных учетных записей одновременно. Этот шаг наиболее необходим для изменения учетной записи Gmail по умолчанию. Как вы можете видеть на прикрепленном снимке экрана, идентификатор электронной почты по умолчанию в настоящее время [защищен электронной почтой]
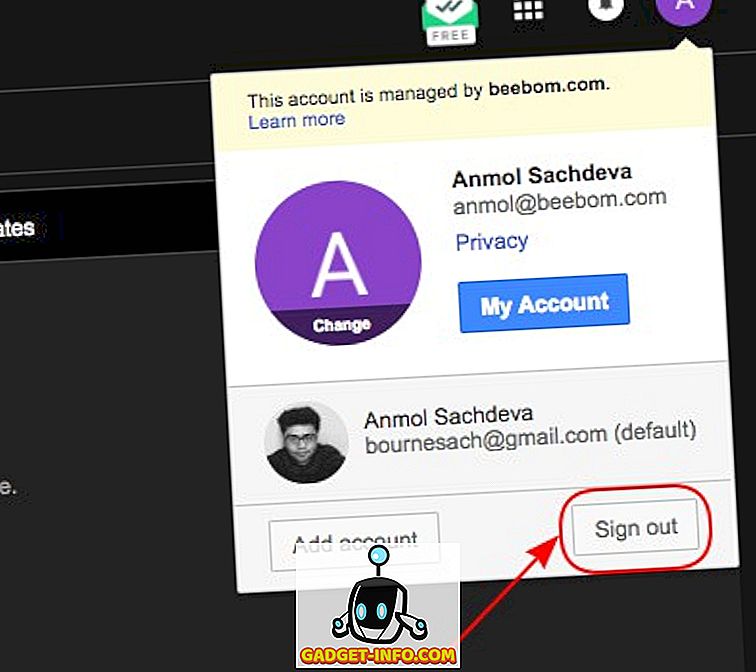
4. Теперь вы будете переведены в окно «Выбор учетной записи», поскольку вы вошли в систему с несколькими учетными записями Gmail. Здесь вам нужно щелкнуть адрес электронной почты, который вы хотите установить по умолчанию, и ввести пароль в свою учетную запись Gmail.
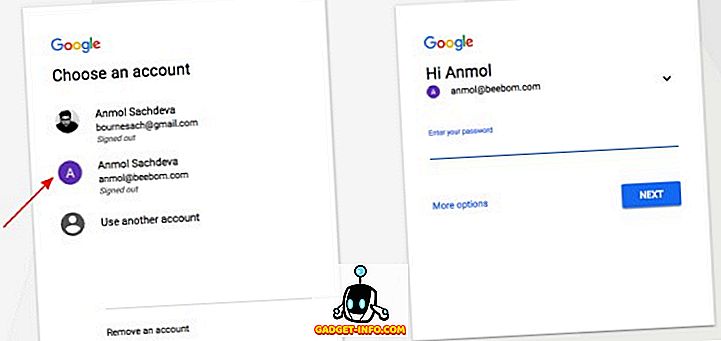
5. Этот адрес электронной почты теперь является вашей учетной записью Gmail по умолчанию и может быть подтвержден путем входа в другую учетную запись. Все ваши связанные приложения и службы, такие как YouTube, Календарь и Диск, помимо прочего, по умолчанию будут использовать данные из этого идентификатора электронной почты. Как видно на скриншоте, учетная запись Gmail по умолчанию была изменена на [электронная почта защищена]
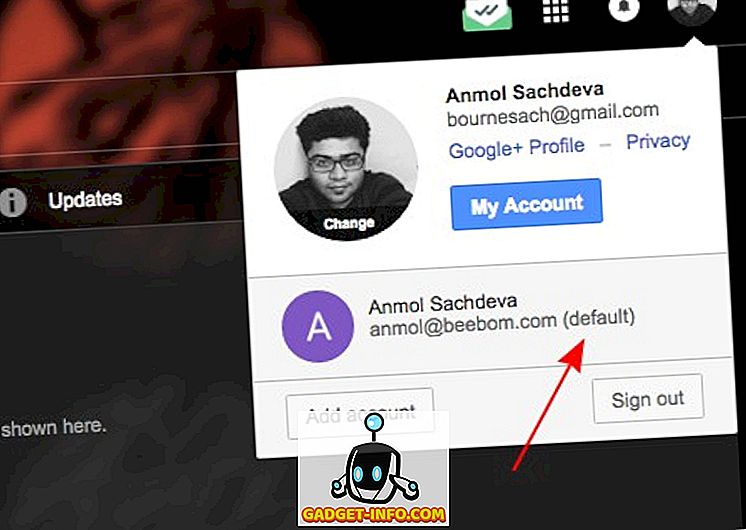
6. Вы можете добавить другую учетную запись Gmail в свой браузер, просто нажав кнопку «Добавить учетную запись» в раскрывающемся меню и увидев тег (по умолчанию) рядом с адресом электронной почты, который вы впервые использовали для входа в систему.
Благодаря возможности переключения учетных записей по умолчанию вам больше не нужно беспокоиться о входе в другую учетную запись Gmail в отдельном браузере для доступа к определенным функциям. Функция множественного входа в некоторой степени упростила процесс, но вы можете просто выйти и изменить учетную запись по умолчанию, выполнив шаги, описанные выше, для выполнения поставленной задачи. Дайте нам знать, если это был полезный трюк, который вы планируете принять в комментариях ниже.