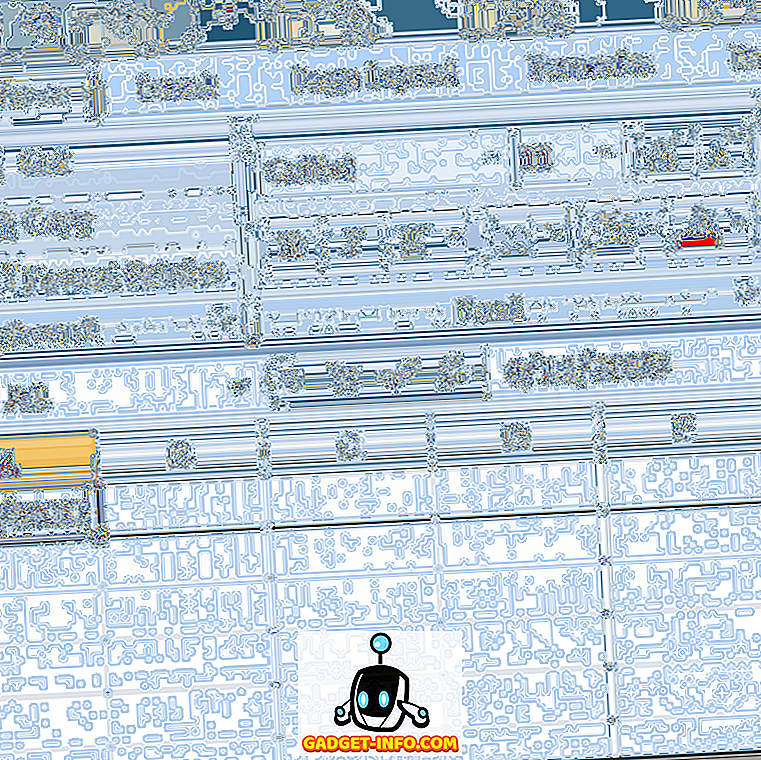Есть бесчисленное множество вещей, которые вы можете сделать на компьютере с Windows. На самом деле, если вы хотите углубиться в настройки Windows, вы можете настроить свой компьютер в соответствии со своим воображением. Одна из самых простых вещей, которые вы можете сделать, это изменить шрифт по умолчанию. Даже если вы никогда не думали об этом, подумайте об этом сейчас. Хотели бы вы сделать свой компьютер более персонализированным с помощью выбранного вами шрифта? Что ж, если вы готовы сделать это, то вот как изменить шрифт по умолчанию в Windows 10:
Изменить шрифт Windows 10 по умолчанию с помощью редактора реестра
Шрифт по умолчанию, который вы получаете в Windows 10, это «Segoe UI». Учитывая, что это был шрифт по умолчанию со многих прошлых версий Windows, я не удивлюсь, если вам это уже надоело. Если вы хотите изменить его, то лучше сделать это с помощью редактора реестра. Прочтите шаги, указанные ниже, чтобы узнать, как:
- Откройте меню «Пуск» и найдите «Шрифт» . В качестве предложения вы увидите папку «Панель управления» с именем «Шрифты» . Нажмите на него, чтобы открыть.

- Это открывает папку Fonts. Здесь найдите шрифт, который вы хотите использовать, и обратите внимание, как оно написано, поскольку это очень важно.

- Теперь откройте пустой файл «Блокнот» и вставьте в него следующие строки :
Редактор реестра Windows, версия 5.00
[HKEY_LOCAL_MACHINE \ SOFTWARE \ Microsoft \ Windows NT \ CurrentVersion \ Fonts]
«Segoe UI (TrueType)» = »»
«Segoe UI (TrueType)» = »»
«Segoe UI Black (TrueType)» = »»
«Segoe UI Black Italic (TrueType)» = »»
«Segoe UI Bold (TrueType)» = »»
«Segoe UI Bold Italic (TrueType)» = »»
«Segoe UI Historic (TrueType)» = »»
«Segoe UI Italic (TrueType)» = »»
«Segoe UI Light (TrueType)» = »»
«Segoe UI Light Italic (TrueType)» = »»
«Segoe UI Semibold (TrueType)» = »»
«Segoe UI Полужирный курсив (TrueType)» = »»
«Segoe UI Semilight (TrueType)» = »»
«Segoe UI Полулайт Курсив (TrueType)» = »»
[HKEY_LOCAL_MACHINE \ SOFTWARE \ Microsoft \ Windows NT \ CurrentVersion \ FontSubstitutes]
«Segoe UI» = «Arial»
Примечание: я хотел изменить шрифт по умолчанию на моем компьютере на «Arial». Если вы хотите какой-то другой шрифт, просто измените шрифт в последней строке соответственно. Например, если вы выбрали «Times New Roman», последним будет «Segoe UI» = «Times New Roman».
- Теперь сохраните файл «Блокнот », нажав Ctrl + S на клавиатуре. В окне «Сохранить как» измените «Сохранить как тип» на «Все файлы» .

- Затем назовите файл так, как вам нужно, и сохраните его . Важно помнить, что нужно сохранить его с расширением «.reg» . Я дал ему имя «ChangeFont.reg».

- Теперь дважды щелкните по этому сохраненному файлу и нажмите «Да» при запросе подтверждения.

- Теперь вы должны увидеть сообщение о том, что запись реестра была успешно добавлена. Нажмите «ОК», чтобы закончить.

Теперь, чтобы изменения вступили в силу, вам придется перезагрузить компьютер. Если вы когда-нибудь захотите вернуться к шрифту Windows по умолчанию, просто снова откройте файл в Блокноте и измените последнюю строку на следующую:
«Segoe UI» = -
Теперь повторите те же шаги, чтобы сохранить файл и добавить его в реестр, а затем перезагрузите компьютер, чтобы сбросить шрифт по умолчанию.
Идите вперед и измените шрифт в Windows 10
Теперь, когда вы знаете, как изменить шрифт по умолчанию в Windows 10, вы можете приступить к экспериментам с различными шрифтами. Это сделает ваш компьютер действительно вашим, так как он будет отличаться от большинства других компьютеров Windows. Так на какой шрифт вы меняли шрифт по умолчанию? Я хотел бы получить от вас в разделе комментариев ниже.