Делать скриншоты до Windows 7 было утомительным занятием, включающим много кликов. В Windows 7 появился инструмент для подрезки, который упростил процедуру, но все же не был удобен на 100%. С Windows 8 все изменилось. Сочетания клавиш на скриншоте всего из двух клавиш сделали процесс простым и коротким. Теперь Windows 10 на горизонте, мы рассмотрим все возможные способы, с помощью которых можно делать скриншоты в Windows 10.
1. Старый ключ PrtScn

Первый способ - классический ключ PrtScn. Нажмите его где угодно, и скриншот текущего окна будет сохранен в буфере обмена. Хотите сохранить его в файл? Это займет несколько дополнительных кликов. Откройте рисование (или любое другое приложение для редактирования изображений) и нажмите CTRL + V.
Этот метод лучше всего подходит, если вы хотите отредактировать скриншот перед его использованием.
2. Сочетание клавиш «Win Win + PrtScn»

Этот метод был введен в Windows 8. Нажатие клавиши Windows с PrtScn сохранит снимок экрана непосредственно в папке «Снимки экрана» в папке «Изображения пользователя» в формате .png. Больше не нужно открывать краску и вставлять. Экономия времени, которая в Windows 10 остается прежней.
3. Сочетание клавиш Alt + PrtScn.

Этот метод был также введен в Windows 8, этот ярлык сделает снимок экрана активного или выбранного в данный момент окна. Таким образом, вам не нужно обрезать деталь (и изменить ее размер). Это также остается тем же в Windows 10.
4. Ножницы

Snipping Tool был представлен в Windows 7, а также доступен в Widows 10. Он имеет много функций, таких как маркировка, аннотирование и отправка по электронной почте. Эти функции просто хороши для случайных снимков экрана, но для опытных пользователей (таких как я) этих функций недостаточно.

Вы можете дополнительно настроить инструмент, используя параметры, показанные на скриншоте выше.
5. Делая скриншоты из CMD
Большинство людей не будут использовать CMD для снятия скриншотов, но все же знать об этом не вредно, верно? Это не так сложно, как кажется. CMD по умолчанию не имеет этой опции, поэтому вам нужно установить бесплатное дополнение NirCmd. После загрузки запустите его с правами администратора (imp) и нажмите «Копировать в каталог Windows».

Теперь откройте CMD и напишите:
nircmd.exe сохраняет скриншот «X: \ examplescreenshot.png»
Вот,
- X - это диск, на котором вы хотите сохранить скриншот,
- examplescreenshot - это имя скриншота.
Конечно, вы можете изменить имя по своему вкусу, но помните, не добавляйте пробелы к имени, иначе оно не будет работать.
Есть несколько альтернатив NirCmd, таких как Screenshot-CMD и imagemagik.

6. Сторонние альтернативы
До сих пор мы говорили о встроенных опциях. Но правда в том, что внешние приложения намного превосходят в этом аспекте. У них больше возможностей и интуитивно понятный интерфейс. Я не могу превратить ни одно приложение в лучшее, которое предпочитают пользователи. Некоторые любят Skitch, а некоторые клянутся Snagit. Я лично использую Jing, у него может не быть гладкого интерфейса, как у Skitch, или много функций, как у Snagit, но он лучше всего подходит для того, что я делаю.

Заключение
Снимки экрана очень полезны для устранения неполадок или объяснения вещей. Хотя Windows 10 значительно улучшилась в различных других аспектах, но нет ничего общего с тем, как мы делаем скриншоты на устройствах под управлением Windows. Я надеюсь, что Microsoft добавит еще несколько ярлыков для снятия скриншотов или доработки Snipping Tool (очень необходимого). До тех пор, пока не найдете свой выбор из перечисленных выше вариантов.
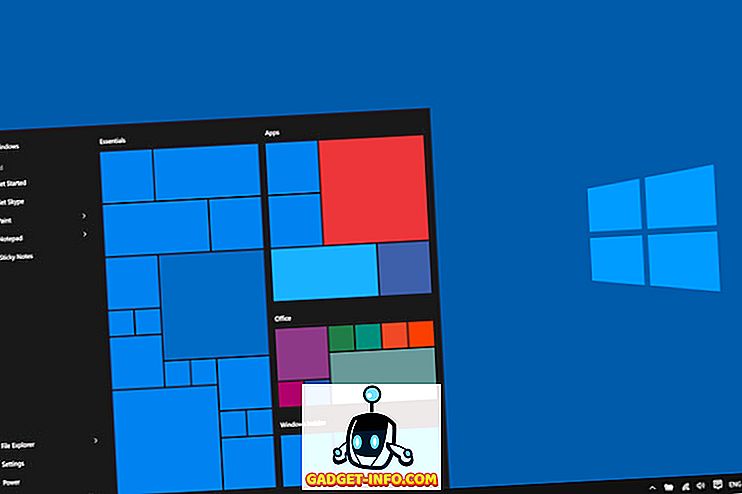






![больше вещей - 366 дней 2012 года за 366 секунд [видео]](https://gadget-info.com/img/more-stuff/174/366-days-2012-366-seconds.jpg)

