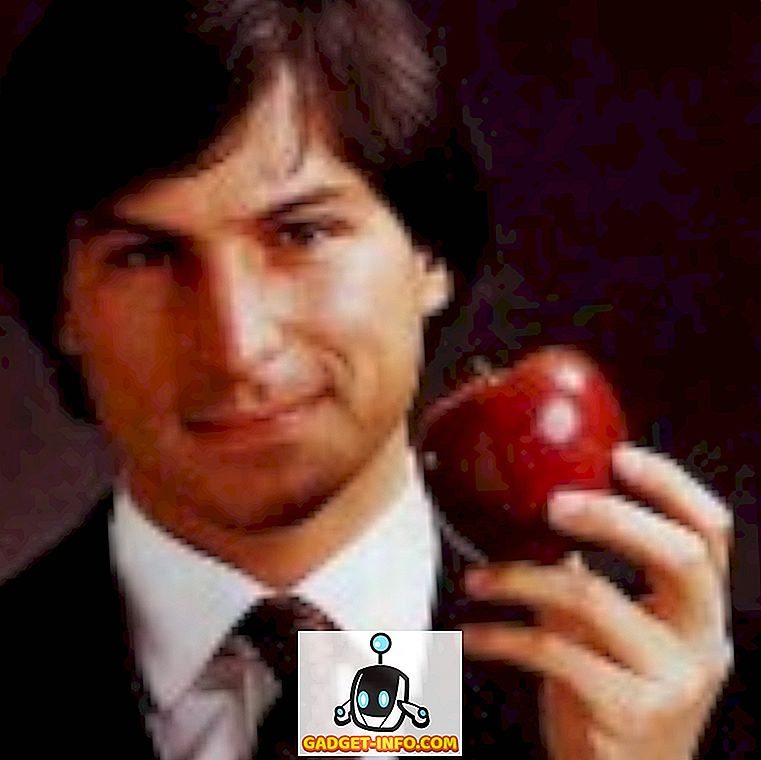Время пролетает незаметно, когда вы работаете на своем компьютере или даже просто играете в игру, которая действительно вас увлекает, что иногда может испортить ваше расписание. Если вы действительно хотите дисциплинировать себя, важно, чтобы вы запланировали свое рабочее или игровое время. И вы можете сделать это, настроив ваш компьютер с Windows 10 на автоматическое отключение через определенный промежуток времени или в определенный момент времени ежедневно. Есть несколько способов запланировать выключение на ПК с Windows 10. Ну, без лишних слов, вот как вы можете автоматически выключить ПК с Windows 10:
Способ 1. Запланируйте автоматическое отключение с помощью планировщика заданий
Вы можете использовать встроенный в Windows планировщик задач, чтобы создать задачу, которая автоматически отключит ваш компьютер с Windows 10. Вот шаги, которые вы должны выполнить:
1. Просто нажмите на строку поиска Cortana в Windows 10 и выполните поиск « Планировщик заданий », и вы должны найти соответствующий результат. Нажмите здесь.

2. Должно открыться окно планировщика заданий. Здесь нажмите « Создать базовую задачу… ».

3. Затем вы можете установить имя для задачи и добавить описание. После этого нажмите «Далее».

4. Затем вы можете указать, хотите ли вы, чтобы задача была активной ежедневно, еженедельно, ежемесячно, или вы хотите, чтобы она выполнялась один раз . Вы можете выбрать запуск задачи при входе на компьютер, при запуске компьютера или при входе определенного события.

5. По завершении вы можете выбрать точное время, в которое вы хотите, чтобы задание началось. Вы также можете выбрать опцию «Синхронизировать по разным часовым поясам», если вы много путешествуете по разным странам.

6. После того, как вы выбрали время выполнения задачи, вам нужно будет выбрать действие, которое вы хотите выполнить. Выберите « Запустить программу ». Вы даже можете выбрать «Показать сообщение», если вы хотите, чтобы напоминание на дисплее разбудило вас.

7. Затем нажмите кнопку « Обзор » на следующей странице, перейдите в папку C: \ Windows \ System32 и выберите « Shutdown.exe ». В разделе добавления аргументов введите « -s -t 1800 », где 1800 - это количество секунд, которое компьютер отключит после запроса. После этого нажмите «Далее».

8. После этого вы получите обзор задачи. Нажмите « Готово », чтобы завершить создание задачи.

После того, как эта задача будет создана, вы получите уведомление в то время, когда вы запланировали задачу, предлагая, чтобы ваш компьютер с Windows 10 завершил работу по истечении указанного времени. Мы рекомендуем вам установить количество секунд на 7-м шаге, чтобы у вас было время сохранить текущие задачи, прежде чем ваш компьютер с Windows 10 автоматически выключится.
После того, как задача создана, вы можете перейти к планировщику задач-> Библиотека планировщика задач, щелкнуть правой кнопкой мыши на созданной вами задаче и выбрать « Свойства ». Здесь вы можете поиграть с различными вариантами безопасности, условиями, историей и многим другим. Вы также можете запустить, завершить, удалить или отключить задачу из контекстного меню.

Способ 2: автоматическое отключение с помощью запуска или командной строки
Если вы не хотите планировать автоматическое отключение на ежедневное время и хотите, чтобы оно использовалось только один раз, вы можете использовать «Выполнить», «Командную строку» или даже Powershell, чтобы установить определенное время, после которого ПК с Windows 10 будет выключен. Вот как это сделать:
Бежать
Откройте Run на Windows 10 с ключом комбо Win + R. В режиме «Выполнить» введите « shutdown -s -t 1800 », где 1800 (30 минут) - это количество секунд, по истечении которых компьютер выключается. Нажмите «ОК», после чего вы получите уведомление о том, что «Windows будет закрыта через 30 минут».

Командная строка
Вы можете просто открыть командную строку или Powershell и запустить ту же команду « shutdown -s -t 1800 » для автоматического выключения ПК с Windows 10.

Примечание . Вы можете заменить «-s» на «-r» во всех командах выключения, чтобы автоматически перезагрузить компьютер с Windows 10.
Готовы автоматически выключить компьютер с Windows 10 в назначенное время?

Если вы хотите на время отключить компьютер с Windows 10 по расписанию, вы можете использовать второй метод, поскольку он довольно прост. Однако, если вы ищете решение для автоматического отключения на длительный срок, вы должны использовать первый метод, который является сложным и предлагает множество вариантов. Итак, попробуйте оба метода и выберите тот, который вам больше подходит. Дайте нам знать, если у вас возникнут проблемы. Выключите звук в разделе комментариев ниже.