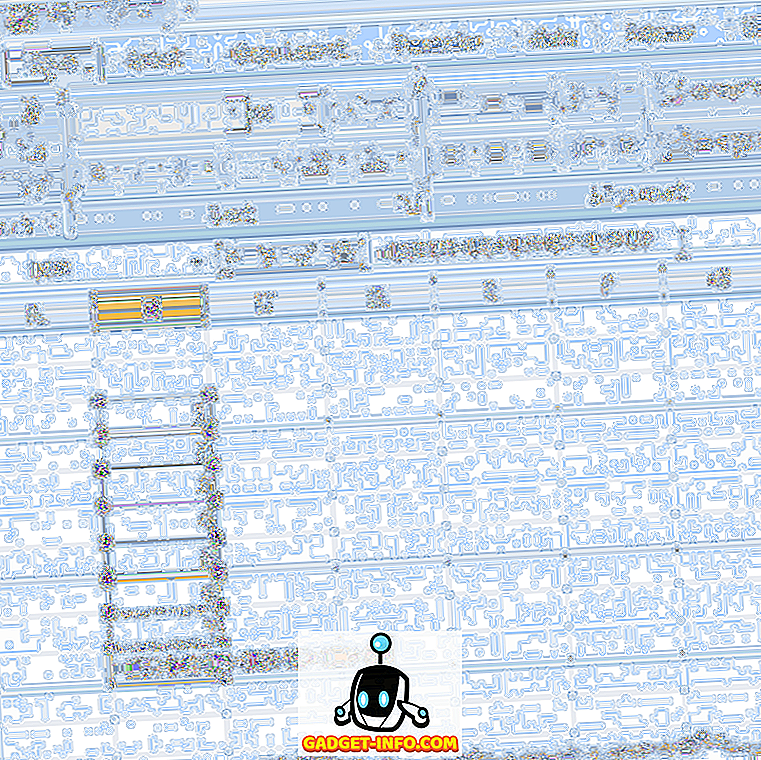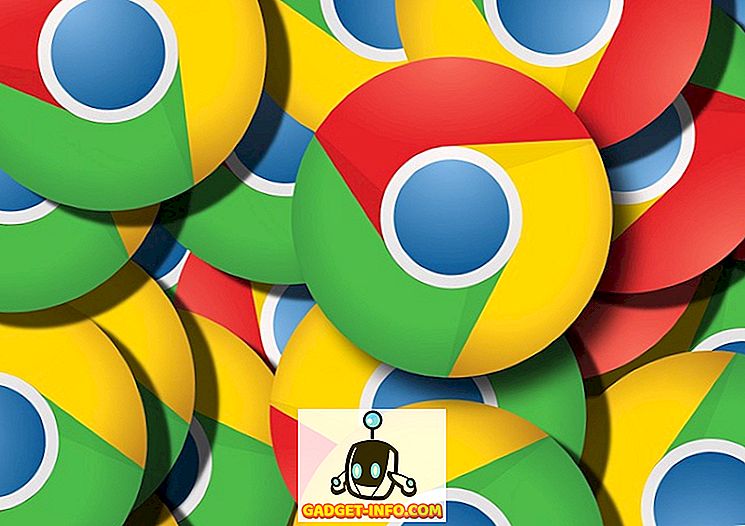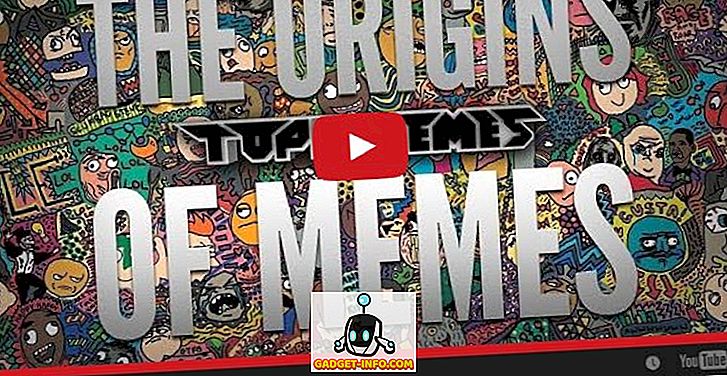Благодаря AirDrop обмен файлами между Mac и другим Mac всегда был простым. Тем не менее, обмен файлами между Mac и ПК никогда не был простой, интуитивно понятной задачей. Это все еще не очень легко. Конечно, есть способы сделать это, которые включают внешние жесткие диски, кабели Ethernet или медленную передачу файлов Bluetooth. Это не совсем чистый метод обмена файлами между двумя компьютерами, независимо от операционной системы, на которой они работают.
В этой статье я расскажу вам о самых простых способах обмена файлами между Mac и ПК. Эти методы встроены в операционные системы и не требуют установки каких-либо сторонних приложений на ваш компьютер. Когда дело доходит до обмена файлами, почти всегда безопаснее придерживаться встроенных опций, так как сторонние приложения могут не защитить ваши пароли должным образом или, что еще хуже, украсть ваши данные. С этим, как говорится, давайте начнем, не так ли?
Делитесь файлами с ПК на Mac
Это невероятно легко обмениваться файлами с ПК на Mac. Очевидно, что вам нужно иметь оба устройства в одной сети, что, как таковое, имеет смысл, поскольку удаленная передача файлов через Интернет может быть очень медленной и, возможно, не совсем безопасной, но я отвлекся. Чтобы поделиться файлами с вашего ПК на Mac, вам просто нужно выполнить следующие шаги:
1. На вашем компьютере выберите файлы и папки, которыми вы хотите поделиться. Щелкните правой кнопкой мыши папку, перейдите к « Поделиться с » и нажмите « Конкретные люди »
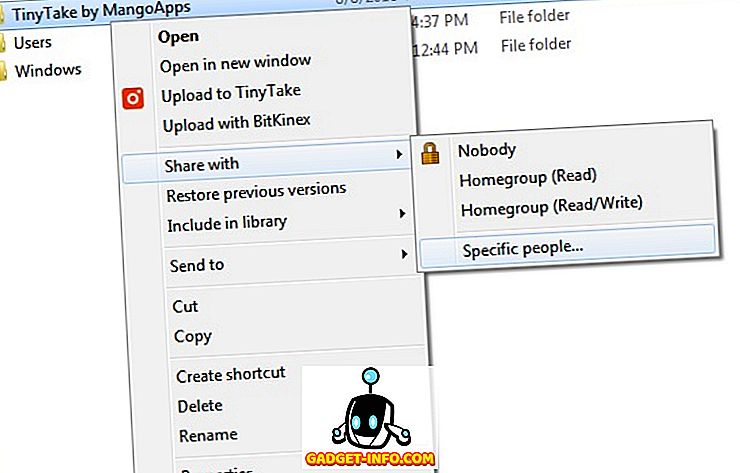
2. Нажмите на выпадающее меню и выберите «Все».
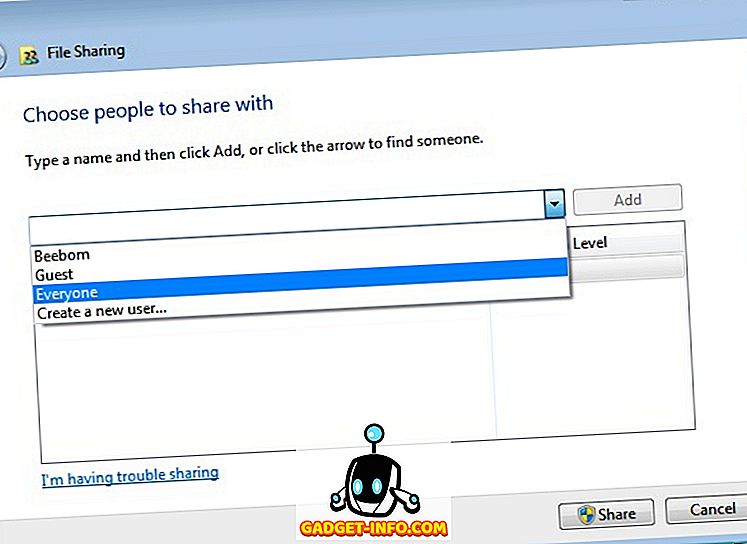
3. Затем вам нужно узнать IP-адрес вашего ПК с Windows. Это очень просто. Просто откройте « Командная строка » и введите «ipconfig». Значение рядом с « Адрес IPv4 » является внутренним IP-адресом вашего ПК. Запишите это вниз.
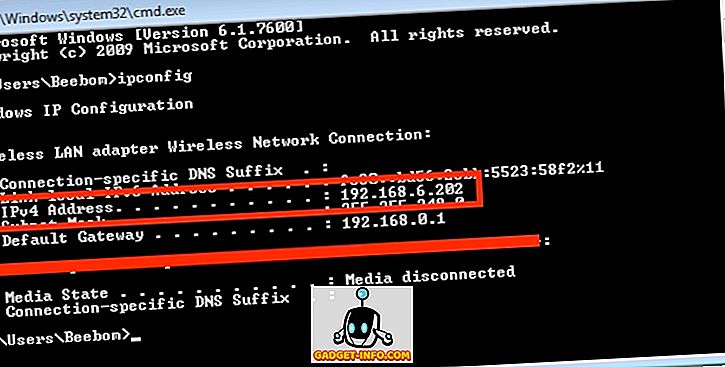
4. На вашем Mac откройте Finder и нажмите « Command + K ». Кроме того, вы можете перейти к « Перейти -> Подключиться к серверу ». Здесь введите « smb: // », затем IP-адрес вашего ПК и нажмите Enter.
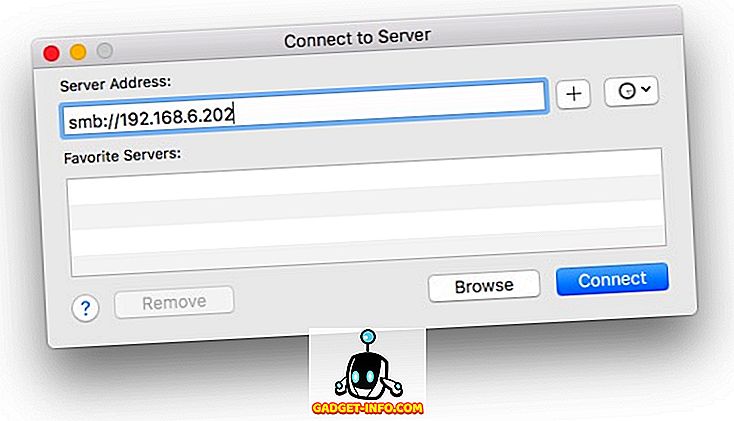
5. Затем вам нужно будет войти в систему с именем пользователя и паролем вашего ПК. Затем ваш Mac спросит вас, какие из общих папок вы хотите смонтировать на своем Mac. Просто выберите папку, к которой вы хотите получить доступ, и нажмите « ОК ».
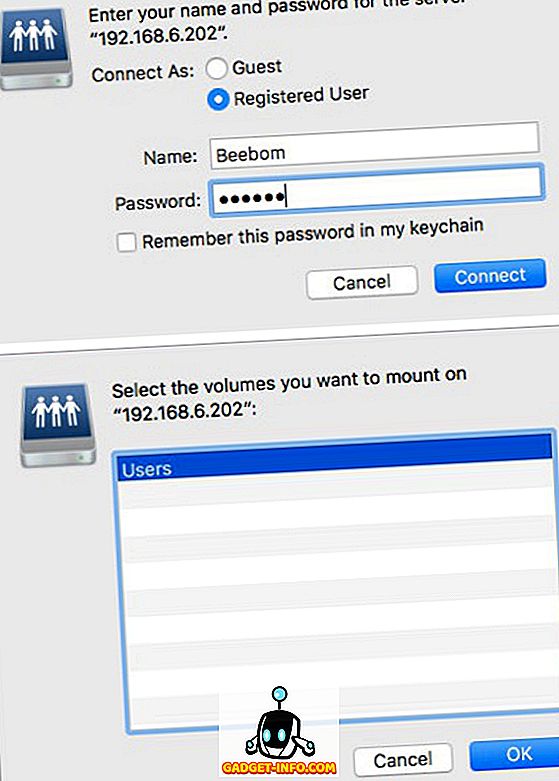
После этого вы можете получить доступ ко всем общим папкам с вашего ПК с Windows на вашем Mac по беспроводной сети.
Делитесь файлами с Mac на ПК
Обмен файлами с Mac на ПК требует немного больше работы. Это все еще не сложно, и шаги, которые вам нужно будет предпринять для обмена файлами с вашего Mac на ваш компьютер, описаны ниже. Для этого процесса вам также необходимо подключить Mac и ПК к одной сети.
1. На вашем Mac перейдите в Системные настройки -> Общий доступ -> Общий доступ к файлам . Нажмите «Параметры» и выберите « Обмен файлами и папками с помощью SMB ». Также выберите учетную запись, с которой вы хотите поделиться файлами и папками.
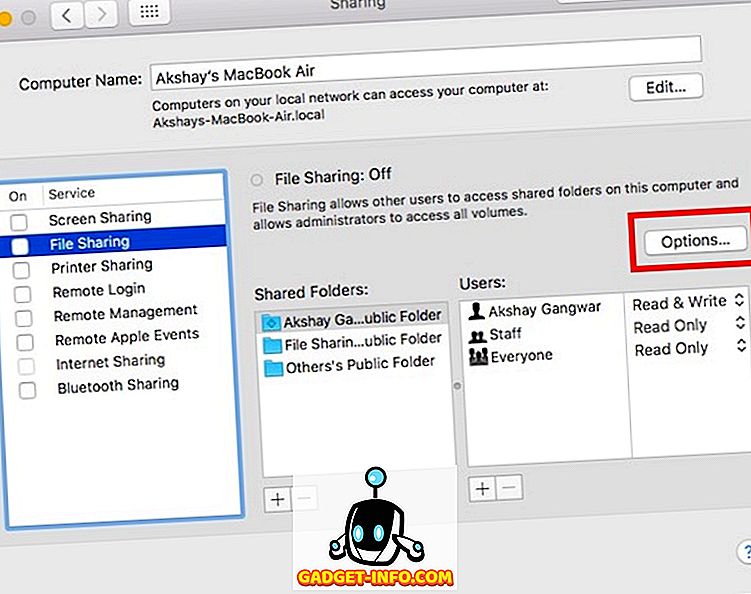
2. Кроме того, нажмите Option и щелкните значок WiFi в строке меню, который отобразит IP-адрес вашего Mac . Запишите это вниз.
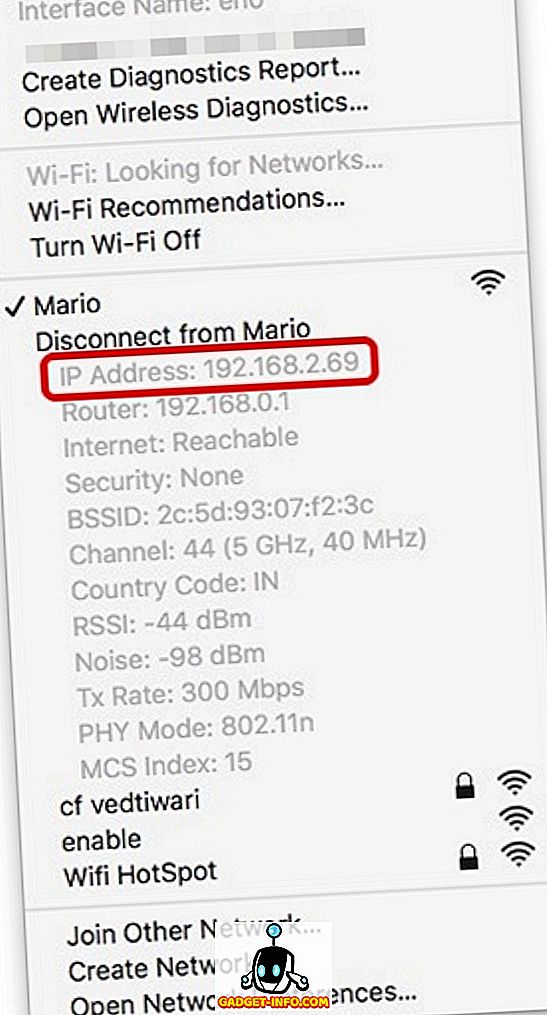
3. На вашем ПК нажмите Windows + R, чтобы получить доступ к Run . Введите «\\», затем IP-адрес вашего Mac и нажмите Enter .
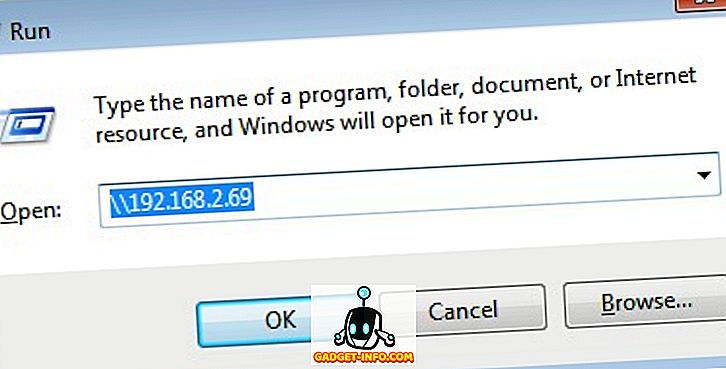
Вам будет предложено войти, используя учетные данные учетной записи, которую вы указали. Введите эти учетные данные и нажмите «ОК». После этого вы сможете получить доступ к файлам Mac общих пользователей на вашем компьютере с Windows. Круто, верно? Вы можете легко перенести данные с помощью копирования и вставки с вашего Mac на компьютер, как только вы это сделаете.
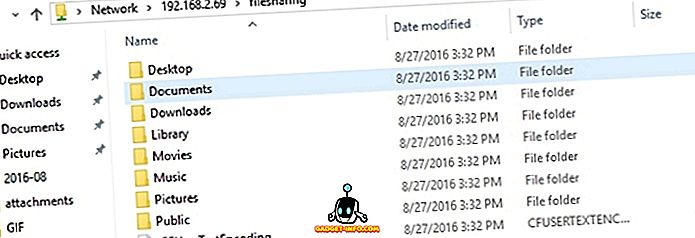
Вышеупомянутые родные способы обмена файлами между Mac и ПК работают безупречно, но если вы не хотите проходить через этот процесс, вы можете установить приложение для передачи файлов, такое как Infinit, чтобы сделать процесс более простым и более упорядоченным.
Беспроводной обмен файлами между Mac и ПК
Теперь вы можете легко обмениваться файлами между Mac и ПК, и это определенно пригодится, если вы регулярно используете обе операционные системы. Кроме того, поскольку здесь используется WiFi, передача файлов будет довольно быстрой. А беспроводные соединения лучше, чем управлять большим количеством кабелей или постоянно подключать и отключать внешние устройства хранения для передачи файлов.
Этот метод обмена файлами между вашим Mac и ПК означает, что оба ваших устройства будут видеть живую файловую систему другого устройства, то есть изменения, которые вы вносите в одно устройство, будут видны и на другом устройстве. Мы хотели бы узнать, как вы обмениваетесь файлами между Mac и ПК, и использовали ли вы когда-либо встроенные опции для обмена файлами. Если вы сделали, как это сработало для вас? Кроме того, если есть другие встроенные методы, позволяющие пользователям обмениваться файлами между Mac и ПК, не стесняйтесь сообщить нам о них в разделе комментариев ниже.