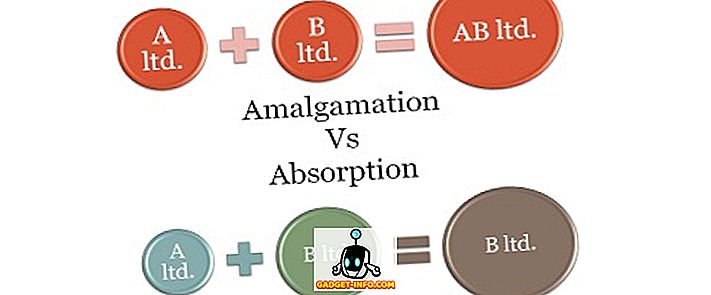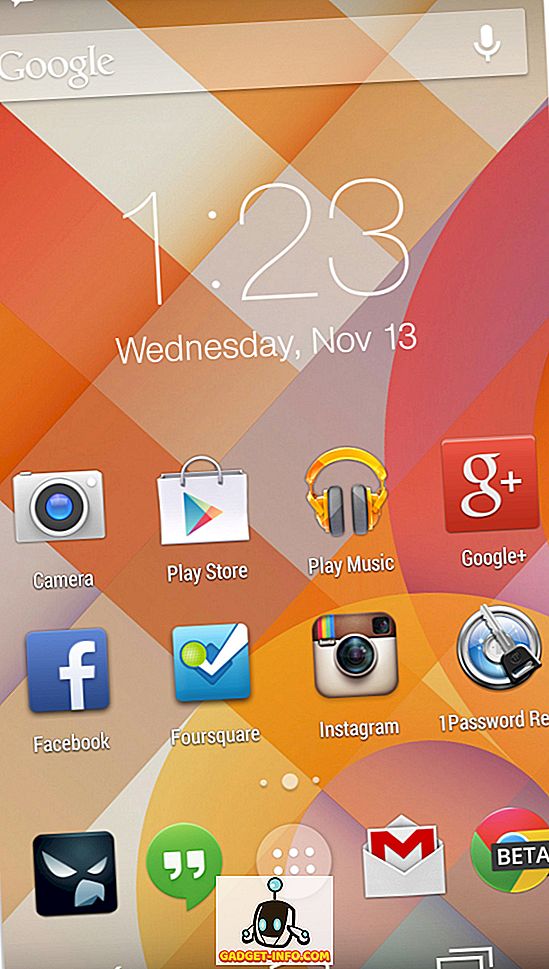Android это все о настройке и свободе использовать его так, как вы хотите. С каждым крупным обновлением Android мы получаем действительно интересные функции. Но действительно ли вы используете все функции, которые предлагает Android? Вы используете свой смартфон Android в полной мере? Ну что ж, пришло время выяснить. Есть некоторые менее известные функции Android, о которых люди не говорят много. Итак, мы подумали, почему бы не пролить свет на такие функции? Итак, вот наш список из 10 полезных функций Android, которые вы не используете, но вы должны:
1. Диспетчер устройств Android
Вы когда-нибудь теряли или теряли свой смартфон Android? Если вы это сделали, то это наверняка был великий момент бедствия и паники. Ну, менеджер устройств Android там для вашего спасения. С помощью Android Device Manager вы можете легко отследить, где находится ваше устройство, и даже можете стереть важные данные для безопасности .
Диспетчер устройств Android встроен в устройства Android 5.0+ и может быть легко включен. Перейдите в «Настройки»> «Безопасность»> «Администратор устройства» и включите «Android Device Manager» . Ну вот и все.
Теперь, если вы хотите найти свое устройство, вам нужно перейти на веб-страницу Android Device Manager в браузере. Вы можете использовать веб-браузер на своем ПК / Mac или на самом смартфоне. На странице диспетчера устройств Android войдите в систему с учетной записью Google, которую вы используете на своем смартфоне Android. После входа в систему вы получаете три варианта:
- Звонок: это будет звонить ваш телефон на полную громкость, чтобы вы могли найти свой телефон, если он рядом.
- Блокировка: это заблокирует ваш телефон и сбросит пароль устройства.
- Стереть: это удалит все ваши данные, присутствующие на вашем устройстве.

Однако для работы Android Device Manager есть некоторые предостережения. Вы должны убедиться, что потерянный телефон Android синхронизирован с учетной записью Google и подключен к Интернету или GPS . Если ваш телефон не подключен к Интернету, тогда Android Device Manager покажет вам только последнее доступное местоположение и когда ваш телефон был в сети в последний раз.
2. Google Screen Search ака теперь на кране
Google Screen Search или ранее известный как «Now on Tap» - одна из самых недооцененных функций Android 6.0 Marshmallow. Тем не менее, вы должны попробовать это, так как это может пригодиться во многих ситуациях. Основная цель Google Screen Search - предоставить больше информации о том, что в данный момент отображается на вашем экране . Например, если вы читаете какую-то статью о виртуальных играх, вам будет представлена более подробная информация о ней. Если вы смотрите какой-то трейлер фильма на YouTube, он покажет вам соответствующую информацию о актерах, резюме фильма и многое другое. Что ж, если вы не совсем знаете, как его использовать, то вот краткое изложение о том, как включить и использовать его.

Чтобы включить Google Screen Search, зайдите в Настройки-> Google-> Screen Search и включите первый вариант . Теперь, чтобы запустить поиск экрана, вам нужно нажать и удерживать кнопку «Домой». Лучше всего, это может быть вызвано с любого экрана.

Вы даже можете сделать скриншот текущего экрана и выбрать слово на экране и Google его. Выбор текста работает даже на изображениях. Так что это плюс. Итак, если вы используете устройство Android 6.0, то вам обязательно стоит проверить его.
Примечание. Экран поиска в Android 7.0 и выше заменен на Google Assistant. На самом деле он был интегрирован в Google Assistant.
3. Аккаунты пользователей
Это всегда довольно хлопотно, когда есть только один планшет на Android, которым пользуются разные члены семьи. У каждого человека есть свои онлайн-аккаунты и интерес к играм и приложениям. К счастью, Android позволяет создавать несколько учетных записей пользователей или профилей. В новом профиле пользователя пользователь может настроить новый внешний вид этого профиля и даже установить новые приложения, которые не влияют на исходную учетную запись . Планшеты Android имели эту функцию от Android 4.2, но эта функция появилась только на смартфонах с Android 5.0 Lollipop. Итак, давайте посмотрим, как вы можете добавить новую учетную запись пользователя на вашем устройстве Android.
Сначала зайдите в Настройки-> Пользователи и нажмите « Добавить пользователя ». Затем нажмите « Настроить сейчас » при появлении запроса, после чего вы попадете в новую учетную запись пользователя и сможете добавлять учетные записи и устанавливать приложения.

Чтобы переключаться между пользователями, откройте «Быстрые настройки» в тени уведомлений, нажмите значок профиля пользователя в правом верхнем углу и выберите пользователя.

Примечание : теперь некоторые производители устанавливают свои собственные максимальные ограничения для пользователей. Например, для моего телефона ограничение пользователя установлено на 2. Хотя учетная запись гостя не учитывается в этом ограничении. Ваш телефон может иметь более высокий предел. Итак, создайте пользователей соответственно.
4. Прикрепление экрана
Вы, должно быть, пережили эту ситуацию, когда ваш друг просит вас позвонить со своего телефона, и после того, как он закончил, он начинает связываться с вашим телефоном; чтение чатов и проверка частных фотографий. Это раздражает, верно? Ну, есть идеальное решение для таких ситуаций. Google представил новую функцию «Закрепление экрана» в Android 5.0 Lollipop, о которой мало кто знает. По сути, он прикрепляет определенное приложение к вашему телефону, что означает, что пользователь может использовать только это конкретное приложение и не сможет открыть любое другое приложение. Даже кнопки «Домой», «Назад» и «Недавние» перестают отвечать на запросы. Таким образом, вы можете ограничить доступ пользователя к определенному приложению.
Чтобы включить закрепление экрана, перейдите в « Настройки» -> - «Безопасность» -> «Закрепление экрана» и включите его . Теперь просто откройте приложение, которое вы хотите закрепить, нажмите на кнопку «Последние», и вы увидите значок закрепления в правом нижнем углу приложения. Нажмите на значок закрепления, и приложение будет закреплено.

Чтобы открепить приложение, вам просто нужно долго нажимать кнопку «Назад» . Ну, вы также можете включить опцию «Блокировать устройство при откреплении» в настройках закрепления экрана для большей безопасности.
5. Умный Замок
Smart Lock - это еще одна функция безопасности, которую вы, вероятно, не используете на своем смартфоне Android. Smart Lock автоматически разблокирует ваш телефон, когда рядом находится надежный агент, например, ваши умные часы Android, ваш дом или, может быть, ваш карман. Если вам случится заблокировать телефон с помощью PIN-кода или шаблона, эта функция может быть очень удобной. Итак, давайте посмотрим, как включить его. Для этого вам понадобится Android 5.0 или выше.
Перейдите в Настройки-> Безопасность-> Доверенные агенты и включите «Smart Lock» . Если этот параметр выделен серым цветом, это означает, что вы не добавили PIN-код или блокировку шаблона. Сначала установите блокировку, а затем включите опцию.

Теперь, чтобы настроить и настроить доверенных агентов, перейдите в Настройки-> Безопасность-> Smart Lock на вашем телефоне. Здесь вы найдете опции для настройки различных доверенных агентов, таких как места, устройства, голосовая связь и т. Д. Вы можете настроить любую удобную вам опцию.

6. Контроль уведомлений и приоритет
Android 6.0 - это контроль над пользователями. Он принес новый «Диспетчер разрешений приложений», который позволяет пользователям отключать определенные разрешения для приложения. Разрешения, такие как доступ к камере, доступ к хранилищу, местоположение и другие. Наряду с этим вы также можете установить приоритет уведомлений от определенного приложения.
Если вы работаете на Android 6.0, вы можете просто перейти в « Настройки» -> «Приложения», выбрать приложение и нажать « Уведомления ». Здесь вы можете убедиться, что уведомления приложения рассматриваются как приоритетные. Вы даже можете скрыть конфиденциальный контент из приложения в уведомлениях. Также есть возможность заблокировать все уведомления из приложения, чьи уведомления вы не найдете полезными. Android 7.0 Nougat делает это еще дальше. На странице приложения «Уведомления» вы найдете панель, которую вы можете настроить для того, чтобы приложения получали разные уровни приоритета.

Вы также можете перейти к настройкам уведомлений приложения, нажав и удерживая уведомление о приложении и нажав кнопку « Информация ».

Примечание . Некоторые производители включают в себя еще больше опций управления уведомлениями, поэтому вы должны проверить их.
7. Режим «Не беспокоить»
Ну, большинство пользователей знают об этой функции, но они часто пренебрегают ею. Может быть, это встреча или вы делаете какую-то важную работу; Выключение телефона или настройка его вибрации - не единственное решение. Режим « Не беспокоить» действительно может быть полезен в таких ситуациях .
Вы можете включить режим «Не беспокоить» на панели уведомлений. Нажмите на него, и вы получите возможность установить период времени, пока вы не захотите, чтобы он был активным, или вы можете просто установить его на неопределенное время, пока вы не отключите его вручную. Если у вас есть важные контакты, которые вы не можете игнорировать, вы должны выбрать режим «Только приоритет» . Вы также можете выбрать режим «Только сигналы тревоги», если не хотите пропустить сигналы тревоги.
Чтобы настроить режим «Приоритет», вы можете перейти в « Настройки» - «Звук и уведомления» -> «Не беспокоить» и нажать « Приоритет только позволяет ». Здесь вы можете включить напоминания, события, сообщения и звонки только из отмеченных контактов и многое другое.

Вы также можете установить « Автоматические правила», которые автоматически активируют режим «Не беспокоить», когда правило вступает в действие. Вы можете установить Время начала и Время окончания вместе с фактическим днем. Кроме того, если у вас есть событие в Календаре Google, вы можете установить его тоже. Вы найдете эти опции в Настройки-> Звук и уведомления-> Не беспокоить .

8. Отформатируйте SD-карту как внутреннюю память
Если вам не хватает внутренней памяти, а на вашем телефоне работает Android 6.0 или выше, вы можете отформатировать SD-карту как внутреннюю память для большего пространства. Это означает, что ваша SD-карта станет частью внутреннего хранилища, и вы сможете устанавливать на нее приложения. Это может пригодиться, если у вас есть устройство с низким внутренним хранилищем. Что ж, посмотрим, как вы можете это сделать.
Во-первых, вам нужна высокоскоростная SD-карта с хорошей скоростью чтения / записи. Что ж, если у вас его нет, мы рекомендуем вам не включать эту функцию, так как ваше устройство может значительно замедляться. Но, если у вас высокоскоростная SD-карта, перейдите в « Настройки» -> «Память и USB-» - «Портативное хранилище» и нажмите «Форматировать как внутренний». Ваша SD-карта будет стерта и отформатирована как внутреннее хранилище. Обязательно сделайте резервную копию данных SD-карты в первую очередь . После того, как вы закончите, нажмите « Стереть и отформатировать ».

Чтобы снова отформатировать SD-карту как Portable Storage, просто вернитесь к настройкам SD-карты, и у вас должна появиться опция « Format as Portable ».
Также имейте в виду, что форматирование SD-карты как внутреннего хранилища зашифрует карту, поэтому вы не сможете ее удалить.
9. Запись экрана
Если вы хотите использовать приложение для записи экрана на устройстве под управлением Android версии до 5.0 Lollipop, ваше устройство должно иметь root-доступ. Однако это изменилось, и теперь вы можете записывать экран Android с помощью различных замечательных приложений.
Приложение, которое я всегда использую для записи экрана, - Lollipop Screen Recorder (бесплатно). Откройте приложение, и вы можете начать запись экрана вашего телефона, нажав « Начать запись» . В настройках записи вы можете изменить разрешение, ориентацию и даже битрейт . Вы также можете записывать голос, используя микрофон вашего телефона, и даже настроить изображение PIP на передней камере .

10. Зашифруйте ваше устройство
Шифрование устройства было введено еще в Android Gingerbread (2.3), и с тех пор оно находится в настройках безопасности. Если у вас есть устройство Android, которое вы используете для конфиденциальных данных, шифрование телефона - это функция, которую вы, возможно, захотите включить.
Шифрование фактически делает данные нечитаемыми и случайными. Когда вы разблокируете свой телефон с помощью PIN-кода, телефон подвергается расшифровке с использованием секретного ключа, что делает ваши данные читаемыми. Это гарантирует, что даже если ваш телефон потерян или украден, никто другой не сможет расшифровать данные.
Несколько вещей, которые следует иметь в виду перед шифрованием:
- После шифрования может быть небольшое снижение производительности . Это не будет так заметно во время использования.
- Единственный способ отменить этот процесс - сброс к заводским настройкам .
- Шифрование может вызвать проблемы на корневых устройствах .
Чтобы начать процесс шифрования, перейдите в « Настройки» -> «Безопасность» и нажмите «Зашифровать телефон». Теперь вам сначала нужно зарядить аккумулятор до 80% и подключить его к зарядному устройству во время процесса шифрования. Если он не заряжен, то опция шифрования телефона будет недоступна, как показано на рисунке ниже.

Когда вы будете готовы, нажмите « Зашифровать телефон ». Он снова спросит вас, действительно ли вы хотите зашифровать. Снова нажмите на Шифровать телефон, и телефон перезагрузится, чтобы начать процесс шифрования.
Знаете больше скрытых или менее используемых полезных функций Android?
Основной целью этой статьи было пролить свет на полезные функции Android, которые люди на самом деле не используют. Итак, вы нашли эти функции полезными? Кроме того, если вам известны какие-либо другие функции Android, которыми люди редко пользуются, сообщите нам об этом в разделе комментариев ниже.