Discord - это относительно новый VoIP сервис для геймеров, такой как TeamSpeak, который был представлен пару лет назад. В настоящее время он быстро становится наиболее востребованным сервисом, который люди используют для общения с другими людьми во время своих игровых сессий. Прежде всего, вам нужна хорошая гарнитура для беспрепятственного голосового общения. Однако, если у вас посредственная гарнитура, которая улавливает частичку фонового шума, или если вы используете встроенный микрофон на своем компьютере или ноутбуке, других людей в вашем голосовом чате будут раздражать все фоновые шумы и эхо, которые твой микрофон творит. Поэтому, если вы один из тех, кто вызывает эти проблемы и влияет на игровой процесс других, мы настоятельно рекомендуем воспользоваться функцией «Нажми и говори», доступной в Discord. Что ж, если вы не знаете, как его включить, давайте посмотрим, как включить push-to-talk в Discord:
Включение Push to Talk in Discord
Прежде всего, вам необходимо войти в Discord, используя клиент браузера или настольный клиент, доступный в Windows, macOS и Linux. После успешного входа в систему просто следуйте инструкциям ниже, чтобы включить функцию PTT в течение нескольких минут:
- В приложении Discord нажмите значок в форме шестеренки, расположенный рядом с вашим именем в левом нижнем углу клиента, чтобы войти в настройки Discord .
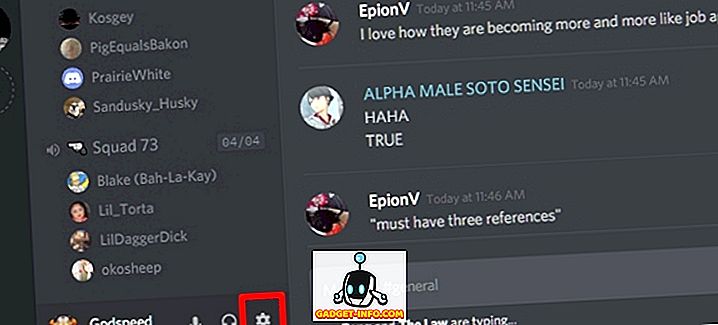
- Теперь перейдите в раздел «Голос» на странице «Настройки» и нажмите «Push to Talk», чтобы включить его.
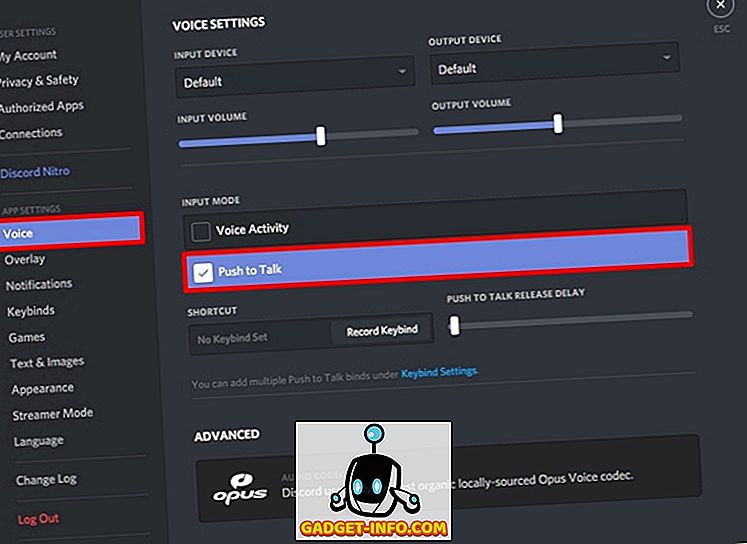
Настройка Push to Talk in Discord
Что ж, вам успешно удалось включить эту изящную функцию. Однако вы не сможете использовать его сразу, так как вы не установили ключ для функции Push to Talk. Просто выполните следующие шаги, чтобы сделать это в один миг:
- На странице настроек Discord перейдите в раздел «Связки клавиш» и нажмите «Добавить связку клавиш» . Что ж, это можно сделать и в голосовом разделе, но здесь вы можете добавить несколько клавишных привязок, то есть вы можете добавить несколько сочетаний клавиш для функции Push to Talk, просто нажав «Добавить связку клавиш» .
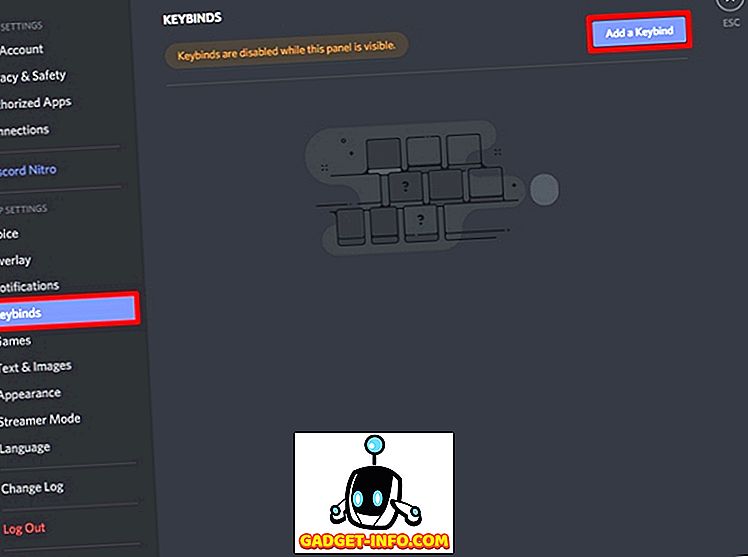
- Теперь для действия выберите «Push to Talk» из выпадающего меню. Когда закончите, нажмите «Record Keybind» и нажмите клавишу, которую вы хотите использовать для функции Push to Talk . Теперь нажмите «Остановить запись», чтобы сохранить связку ключей.
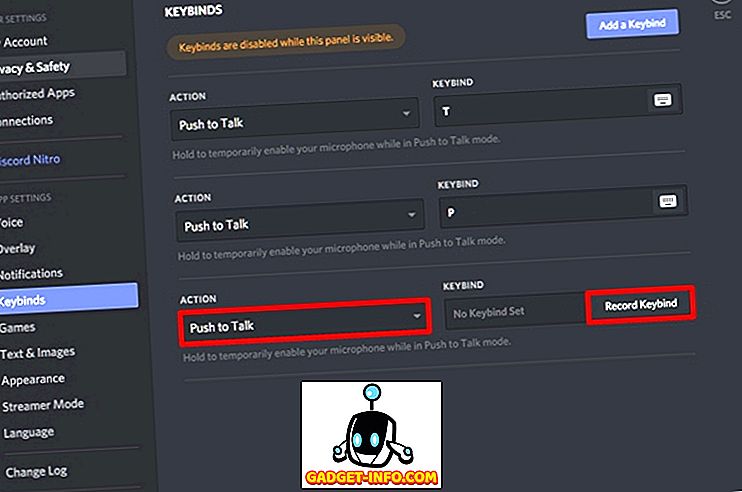
- Теперь вернитесь в раздел «Голос» в настройках Discord. Вы заметите слайдер прямо под «Push To Talk R elease Delay» . По сути, это задержка, которую использует Discord, чтобы отключить голосовой сигнал, как только вы отпустите кнопку Push to Talk. По умолчанию установлено значение 20 мс, но вы можете настроить этот ползунок в диапазоне от 0 до 2000 мс .
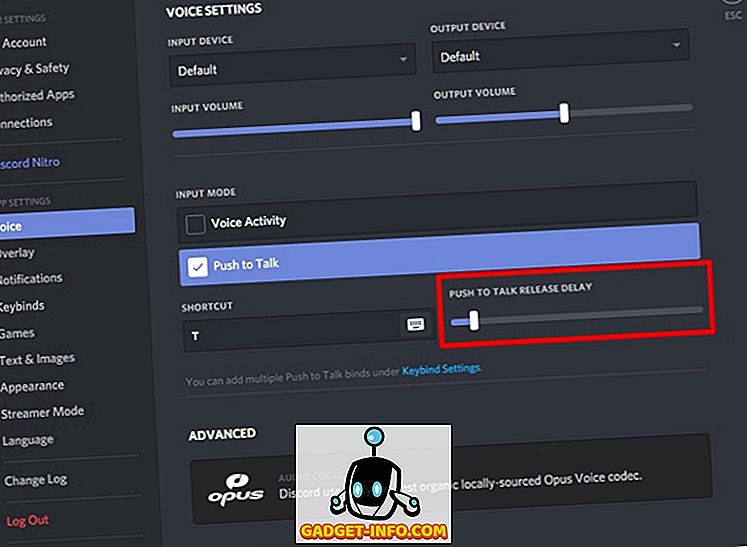
СМОТРИ ТАКЖЕ: Как включить двухфакторную аутентификацию на вашем сервере Discord
Готов испытать толчок, чтобы говорить в раздоре?
Ну, Push to Talk довольно полезен, особенно если у вас посредственный микрофон, который улавливает много фонового шума и эха. Это также полезно, если вы используете комбинированный внутренний динамик / микрофон на своем настольном компьютере или ноутбуке. Используя функцию «Нажми и говори», вы полностью отключаете голосовой сигнал, пока клавиша не нажата. Пользователи должны нажимать клавишу только после того, как они хотят что-то передать, поэтому на остальных пользователей голосового канала фоновые шумы не будут сильно влиять и эхосигналы улавливаются их микрофонами.
Итак, вы готовы попробовать эту изящную функцию, которую может предложить Discord? После его использования сообщите нам о своих соображениях по поводу функции «Нажми и говори», поделившись своими ценными мнениями в разделе комментариев ниже.







![больше вещей - 366 дней 2012 года за 366 секунд [видео]](https://gadget-info.com/img/more-stuff/174/366-days-2012-366-seconds.jpg)

