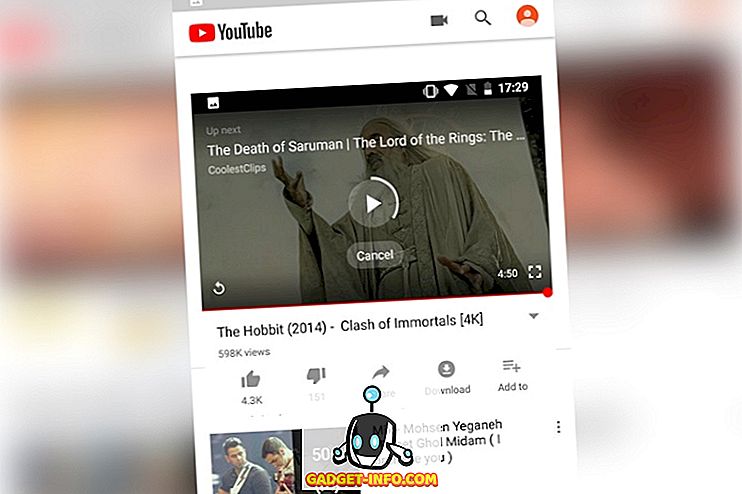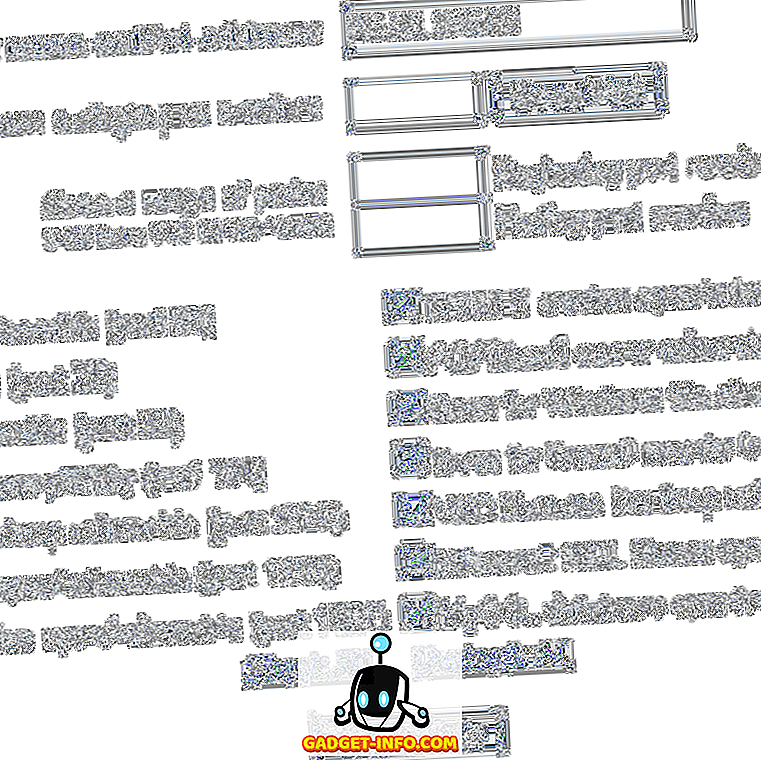Если вы когда-либо пытались передавать файлы между компьютером под управлением Windows и компьютером под управлением Mac OS X, скорее всего, вы столкнулись с проблемами, возникающими из-за форматов NTFS и FAT. Windows по умолчанию предпочитает использовать форматы NTFS на своих дисках, и если вы отформатировали внешние жесткие диски и перьевые диски в Windows, вы, скорее всего, использовали NTFS для их форматирования.
Это все хорошо во вселенной Windows, но переключитесь на Mac, и вы заметите, как OS X может читать эти отформатированные диски NTFS, но ничего не записывать на них. Это одна из самых больших проблем в кроссплатформенной совместимости для внешнего хранения данных между Windows и OS X.
Что мы можем сделать
Наиболее распространенное решение, которое вы услышите, это отформатировать диски в FAT . Хотя это работает, мы дадим вам две причины, по которым вы можете этого не делать:
- Ваш диск может уже содержать ценные данные, которые будут потеряны, если вы отформатируете их в FAT.
- Вам может понадобиться перенести файлы размером более 4 ГБ на ваш диск, и FAT не позволяет этого.
Итак, как преодолеть этот явный разрыв между Windows и OS X?
Мы исследуем возможные решения этой проблемы сегодня. Однако, прежде чем вы сможете понять, что делать, вы должны понять, что вы пытаетесь исправить. Небольшой фон в порядке:
NTFS и FAT - две наиболее часто используемые файловые системы для форматирования дисков. Это аббревиатуры для файловой системы новой технологии и таблицы размещения файлов соответственно. Эти форматы определяют порядок расположения данных на дисках.
Использование FAT может на самом деле решить большинство ваших проблем с использованием одного и того же внешнего хранилища между Windows и Mac, однако есть предостережение, что файлы размером более 4 ГБ не могут храниться на дисках, отформатированных с использованием FAT.
Как включить возможности записи NTFS в OS X
OS X изначально поддерживает возможности чтения дисков в формате NTFS. Это означает, что вы можете использовать диски в формате NTFS с OS X для чтения файлов. Однако вы не можете перенести файлы с вашего Mac на указанный диск.
Итак, ты сбит с толку? Не волнуйтесь, у нас есть решение, и мы собираемся объяснить это вам. Оказывается, есть два возможных решения этой проблемы.
1. Сторонние приложения
Очевидно, что вы не были первыми, кто столкнулся с этими ограничениями, поэтому специалисты по решению проблем предложили решения в виде сторонних приложений. Они бывают как платные, так и бесплатные, но, прежде чем переходить к бесплатному разделу, имейте в виду, что бесплатный требует гораздо больше тяжелой работы и, как правило, не так надежен, как платные.
Платные приложения
Потрясающие люди из Paragon Software Group и Tuxera создали утилиты, которые ликвидируют разрыв NTFS между Windows и OS X.
Все, что вам нужно сделать с этими приложениями, это загрузить их (и установить, очевидно.), И все готово. Ну, почти. Вам нужно перезагрузить компьютер, чтобы изменения вступили в силу, и тогда вы можете свободно читать / писать на дисках NTFS без каких-либо хлопот.
«Paragon NTFS for Mac» стоит 19, 95 долларов США и имеет 10-дневную пробную версию, если вы хотите быть уверены, что она вам подойдет.
«Tuxera NTFS for Mac» стоит 31 доллар и имеет 15-дневную пробную версию.
Оба эти приложения поставляются с дополнительной функциональностью, которая позволяет форматировать диск с использованием NTFS или создавать разделы. Мы попробовали предложение Paragon, и оно того стоит.
Также обратите внимание, что если вы используете диск Seagate, Seagate предлагает бесплатную лицензию для «Paragon NTFS for Mac», с тем ограничением, что она работает только с дисками Seagate или с дисками, произведенными Seagate. Я мог бы использовать его с внешним HD Samsung, который был изготовлен Seagate.
Проверьте Paragon и Tuxera для простой, беспроблемной работы NTFS на вашем Mac.

Бесплатные приложения
«Osxfuse» - это приложение с открытым исходным кодом, размещенное на GitHub, которое также позволяет пользователям записывать на диски NTFS на Mac. Процесс утомительно долгий и не рекомендуется, если вам неудобно пользоваться Терминалом или перезагружать ваш Mac в режиме восстановления.
Тем не менее, мы наметили шаги здесь.
1. Скачайте osxfuse и установите его.
2. Загрузите Homebrew (менеджер пакетов командной строки для Mac), если у вас его еще нет.
3. Откройте Терминал и введите следующую команду:
brew install homebrew/fuse/ntfs-3g
4. Теперь вам нужно отключить защиту целостности системы (SIP или «без рута»). Для этого вам необходимо перезагрузиться в режиме восстановления.
- Выключите ваш Mac и нажмите Ctrl + R, одновременно запуская его. Это загрузит ваш Mac в среде восстановления.
5. Запустите терминал и введите следующую команду:
csrutil disable
- Это отключит защиту целостности системы на вашем Mac.
- Перезагрузите ваш Mac в обычном режиме.
6. Откройте Терминал и введите следующие команды:
sudo mv /sbin/mount_ntfs /sbin/mount_ntfs.original
sudo ln -s /usr/local/sbin/mount_ntfs /sbin/mount_ntfs
7. Затем вам нужно снова включить защиту целостности системы .
- Перезагрузите ваш Mac в рекавери.
8. Запустите терминал и введите следующую команду: csrutil enable
- Это активирует защиту целостности системы на вашем Mac.
9. Перезагрузите свой Mac.
10. NTFS теперь должна работать на вашем Mac.

Хорошо, это было много работы. Особенно, если учесть, что существуют гораздо более простые и легкие методы. Кроме того, отключение System Integrity Protection не является чем-то легким, поскольку позволяет корневым программам получать доступ к защищенным файлам на вашем Mac и может сделать ваш Mac легкой мишенью для вредоносных программ или привести к повреждению загрузочного диска.
2. Экспериментальная особенность Apple
Как выяснилось, в самой Apple есть экспериментальная функция, которую можно включить, чтобы разрешить возможность записи NTFS на Mac. Этот метод также требует использования командной строки, но не требует отключения защиты целостности системы.
Примечание. Это экспериментальная функция, которая может не работать должным образом, может повредить ваши данные, диск или привести к потере данных. Действуйте осторожно и на свой страх и риск.
Шаги, которые необходимо предпринять, чтобы включить эту функцию, приведены ниже:
1. Запустите терминал на вашем Mac.
2. Введите следующую команду:
sudo nano /etc/fstab
- Вам необходимо добавить следующую строку в файл:
LABEL=DRIVE_NAME none ntfs rw, auto, nobrowse
- Замените DRIVE_NAME на имя вашего диска.
- Убедитесь, что используемое DRIVE_NAME не содержит пробелов, так как это может вызвать проблемы.
3. Это включит поддержку записи для вашего диска.
Если ваш диск имеет сложное имя с пробелами и т.п., вы можете использовать UUID устройства, чтобы включить поддержку записи для этого диска. Чтобы найти UUID для вашего диска, вам нужно выполнить следующую команду в Терминале: diskutil info /Volumes/DRIVENAME | grep UUID
Замените «DRIVENAME» на имя вашего диска.
Когда у вас есть UUID для вашего диска, вам нужно выполнить следующие шаги:
1. Откройте терминал на вашем Mac
- Введите следующую команду:
sudo nano /etc/fstab
- Добавьте следующую строку в файл:
UUID=DEVICEUUID none ntfs rw, auto, nobrowse
- Замените «DEVICEUUID» на UUID для вашего диска.
Ограничение с помощью этого экспериментального метода, это именно то; это экспериментально . Нет гарантии, что он будет работать правильно. Это может повредить ваши данные или даже повредить весь ваш диск. Кроме того, этот метод требует, чтобы вы добавили одну строку «на диск» для его работы. Поэтому, если у вас есть более одного диска, на который вы хотите записать этот метод, это будет излишне утомительным.
Будущие возможности
Тот факт, что у Apple есть экспериментальная функция для включения возможности записи на диски NTFS, намекает на возможную встроенную поддержку записи NTFS . Это хорошая новость, но она также не подтверждена. Насколько нам известно, Apple может полностью исключить поддержку записи NTFS из операционной системы, оставляя пользователей без выбора, кроме как использовать сторонние приложения.
Если у вас есть возможность, мы предлагаем вам отформатировать ваши диски, используя exFAT . exFAT - это формат, поддерживаемый как Windows, так и OS X, и он не имеет ограничения размера файла 4 ГБ, как в FAT.
Однако, как и почти все в технологии, exFAT также имеет оговорку, заключающуюся в том, что он может не поддерживаться более старыми версиями OS X и машинами Windows под управлением Windows XP и более ранних версий. Это означает, что если вы постоянно сидите перед компьютером, работающим под управлением Windows XP или более ранней версии, то exFAT - не лучший выбор для вас, так как он может даже не быть обнаружен старыми операционными системами.
Начните использовать NTFS на вашем Mac
Вы были вооружены необходимыми знаниями, необходимыми для того, чтобы сделать запись в файлы NTFS на вашем Mac реальностью. Попробуйте методы, описанные в этой статье, и дайте нам знать о вашем опыте использования инструментов, которые вы используете для достижения этих результатов на своих компьютерах.
Убедитесь, что вы создаете резервные копии важных данных, прежде чем испытывать вещи, в которых вы не совсем уверены. Береженого Бог бережет.
Сообщите нам о своем опыте работы с NTFS на Mac в комментариях ниже.