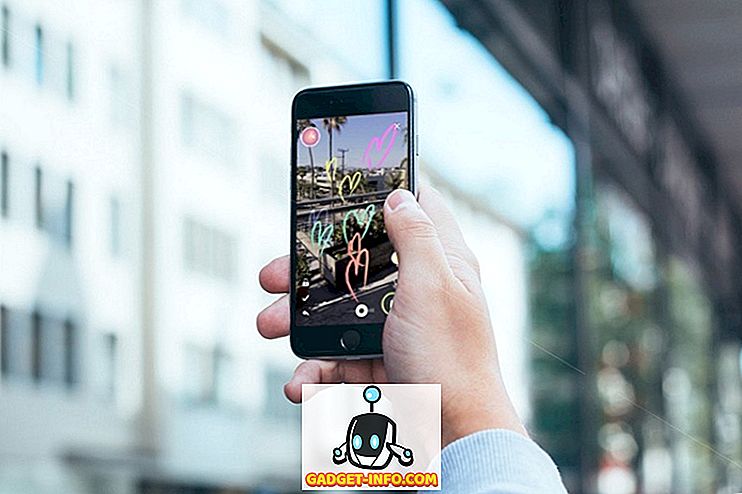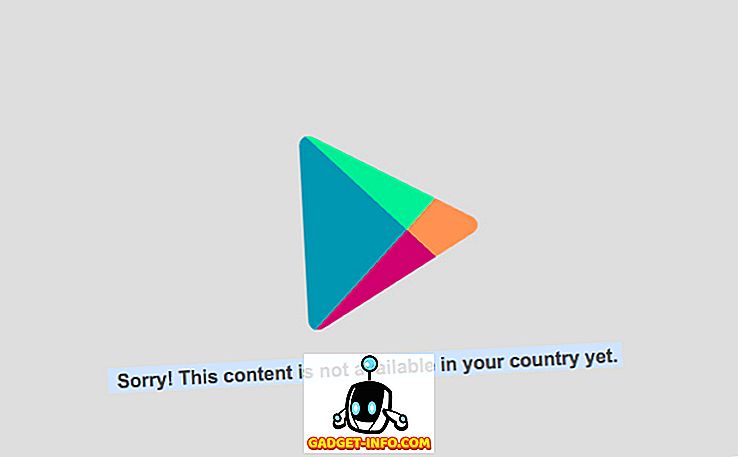На первый взгляд, сделать скриншот на iPhone довольно просто. Однако, как только вы разберетесь с мелочами, вы поймете, что на скриншоте гораздо больше, чем нажатие комбинации кнопок. В этой статье мы сосредоточимся на всех мелких деталях, связанных со снимками экрана на вашем iPhone. Мы научимся делать простые скриншоты, прокручивать скриншоты и аннотировать скриншоты, среди прочего. Итак, если вы хотите поднять игру со скриншотами на новый уровень, читайте дальше, пока мы покажем вам, как делать скриншоты на iPhone:
Делать скриншоты на iPhone
Как сделать снимок экрана на iPhone X, iPhone XS, iPhone XS Max и iPhone XR
С выпуском iPhone X, Apple усилила кнопку «Домой», и эта тенденция продолжилась с выпуском новых iPhone XS, iPhone XS Max, iPhone XR и новых iPad Pro. Естественно, функции, которые ранее были назначены домашним кнопкам, нашли применение в жестах или других кнопках на новых iPhone. Точно так же возможность делать скриншоты была назначена разным кнопкам. Если вы используете любое из этих устройств, вот как сделать снимок экрана на iPhone X, XS, XS Max и XR:
- Откройте экран или приложение, которое вы хотите захватить, и установите все так, как вы хотите видеть на скриншоте.
- Когда ваш снимок на месте, нажмите одновременно боковую кнопку и клавишу увеличения громкости .
- Отпустите кнопки, когда вы увидите скриншот в левом нижнем углу вашего iPhone.

Вот и все, вы успешно сделали снимок экрана на своем iPhone. Чтобы увидеть скриншот, откройте приложение «Фотографии» и перейдите в «Альбомы» -> «Фотопленка» или «Альбомы» -> «Скриншоты» .
Снимок экрана на iPhone 8, iPhone 8 Plus и более ранних iPhone с кнопкой «Домой»
До того, как Apple убила кнопку «Домой», это было то, что вы использовали для захвата скриншотов на iPhone. Итак, если у вас есть какой-либо из айфонов, которые использовались для упаковки кнопки «Домой», вот как вы можете делать скриншоты, используя ее:
- Подготовьте экран вашего iPhone к кадру, который вы хотите сделать.
- Теперь просто нажмите и удерживайте кнопку «Домой» и кнопку питания одновременно в течение секунды.
- Отпустите кнопку, как только вы услышите звук затвора.

Вы можете найти свой скриншот в приложениях Photo, перейдя в Альбомы -> Фотопленка или Альбомы -> Скриншоты .
Примечание. Кнопка питания на iPhone SE и iPhone 5S и ниже находится сверху, а не сбоку.
Редактирование скриншота на iPhone (iOS 11 и выше)
С выпуском iOS 11 Apple представила новый инструмент для создания снимков экрана, который позволяет очень легко редактировать и комментировать снимки экрана, которые вы делаете. Вот как вы можете использовать его для редактирования своих скриншотов:
- Сначала сделайте снимок экрана, а затем нажмите на предварительный просмотр снимка экрана, который появляется в левом нижнем углу экрана . Как только вы это сделаете, он откроет скриншот в редакторе скриншотов. Аннотируйте свои скриншоты, как вы хотите, а затем нажмите на кнопку «Готово». Обратите внимание, что вы можете напрямую поделиться скриншот отсюда, нажав на кнопку «Поделиться».


Редактирование скриншота на iPhone (iOS 10 и ниже)
Чтобы отредактировать скриншот на iOS 10 или ниже, вам нужно будет предпринять определенные дополнительные шаги. Если у вас iPhone 5s или более поздней версии, я надеюсь, что вы обновились до новой iOS 12, так как она обеспечивает значительное повышение производительности наряду с некоторыми интересными новыми функциями. Однако, если у вас есть iPhone 5 или ниже, который мы используем для демонстрации этого учебника, вот как вы можете отредактировать свой скриншот.
- Для редактирования и разметки снимков экрана сначала откройте приложение «Фотографии» и перейдите в Альбомы -> Снимки экрана . Здесь нажмите на скриншот, который вы хотите редактировать.



Создание скроллинга с помощью сторонних приложений
Иногда вам нужно сделать длинный скриншот, чтобы поделиться тем, что вы хотите. Например, допустим, я хочу сделать снимок экрана чата в WhatsApp, цепочки сообщений в Instagram или, может быть, целой статьи или веб-страницы. В этом случае мне придется сделать несколько снимков экрана, и даже тогда конечный результат будет слишком запутанным для получателя, поскольку он / она не будет знать, какой снимок следует за каким. Поэтому, чтобы упростить задачу, мы будем использовать приложение под названием Tailor (бесплатные покупки внутри приложения), которое объединяет эти несколько скриншотов в один, что делает его очень простым для обмена и понимания.
- Загрузите и запустите приложение Tailor (бесплатные покупки внутри приложения). Здесь нажмите на кнопку «Разрешить доступ», а затем предоставьте ей необходимое разрешение .

2. Теперь сделайте перекрывающиеся скриншоты контента, которым вы хотите поделиться . Под наложением скриншота я подразумеваю, что конец первого скриншота должен появляться в начале второго, чтобы Tailor знал порядок их объединения.
3. Теперь откройте Tailor, и он автоматически распознает перекрывающиеся скриншоты и объединит их в один длинный скриншот.

4. Как только это будет сделано, вы можете нажать на кнопку поделиться, чтобы сохранить или поделиться снимком экрана .

Сделайте снимок экрана с помощью специальных возможностей
Функция доступности скриншотов позволяет пользователям делать скриншоты одной рукой . Это также очень хороший способ сделать скриншоты на iPhone, если кнопка «Домой» или кнопка питания не работают должным образом. Чтобы этот метод работал, сначала вам нужно включить «Вспомогательное прикосновение», а затем использовать его для создания снимков экрана. Вот как это сделать:
- Откройте приложение «Настройки» на своем iPhone, а затем перейдите в «Общие» -> «Специальные возможности» .

2. Здесь прокрутите вниз, чтобы найти «Вспомогательное прикосновение», а затем нажмите на него .

3. Теперь включите вспомогательное касание, нажав на переключатель рядом с ним, а затем нажмите «Настроить меню верхнего уровня…».

4. Нажмите на значок «Звезда», отмеченный на рисунке ниже, а затем выберите опцию «Снимок экрана». Нажмите Готово после того, как вы выбрали скриншот.

5. Теперь, чтобы сделать снимок экрана, сначала нажмите на кнопку AssistiveTouch и нажмите на опцию «Снимок экрана», чтобы сделать снимок экрана .

Захват и аннотировать скриншот, как профи на iPhone
На этом наш краткий урок о том, как сделать снимок экрана на iPhone, заканчивается. Я попытался включить все детали, которые необходимы, чтобы легко делать, комментировать и делиться скриншотами. Оставьте свои мысли в комментариях, и дайте нам знать, если у вас есть какие-то путаницы, или если вы знаете о других способах делать скриншоты на iPhone.