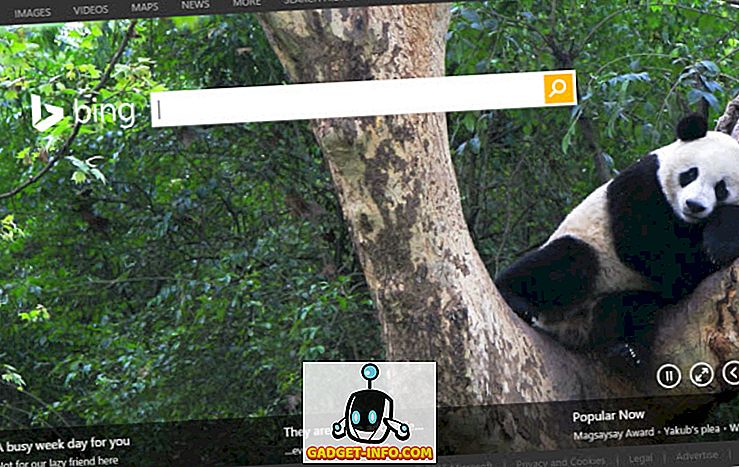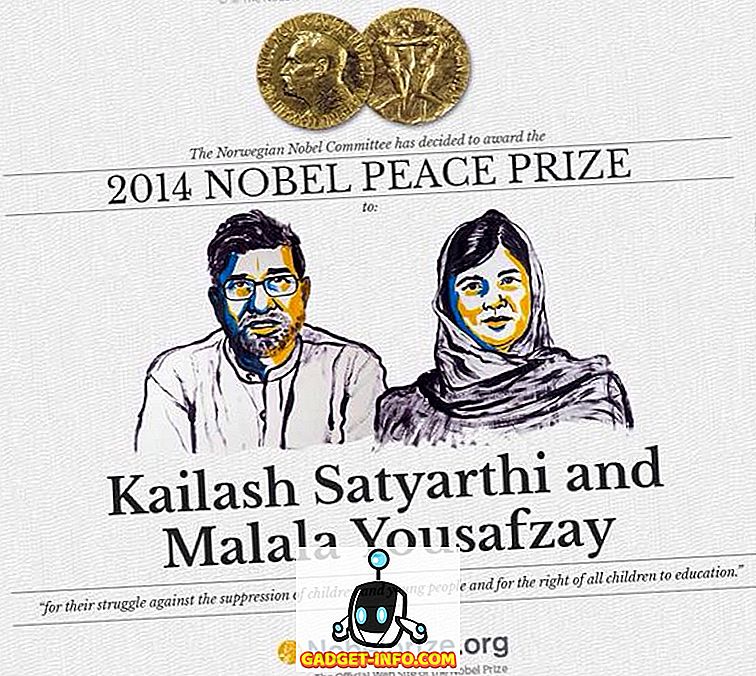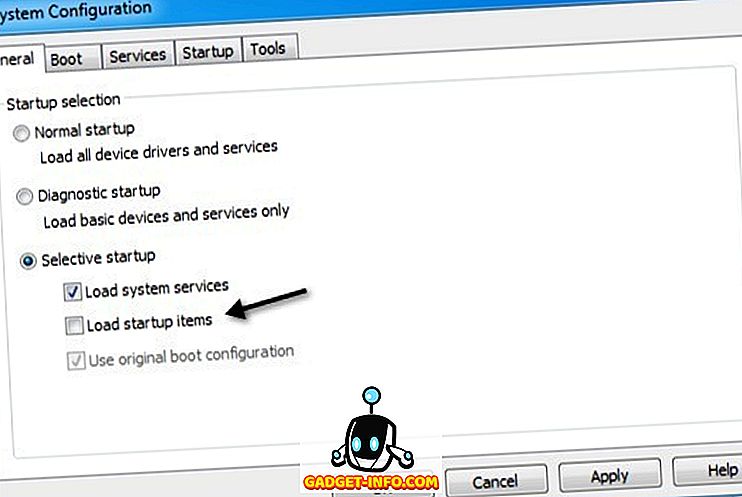Есть что сказать о настройке внешнего вида продуктов, которые вы используете. В конце концов, такие настройки делают ваше устройство «вашим» и придают вашим устройствам индивидуальность. Хотя легко настроить некоторые аспекты вашего Mac, такие как рабочий стол, и даже некоторые жесты, предлагаемые macOS, знаете ли вы, что вы даже можете настроить значки приложений, которые используются вашими приложениями? Это тоже без использования стороннего программного обеспечения. Все, что вам нужно, это PNG-изображение значка, который вы хотите использовать. Итак, вот как вы можете использовать пользовательские значки в macOS:
Изменить значки приложений в macOS
Создание иконки для приложения не так просто, как может показаться. Мы много думаем над созданием идеальной иконки, потому что именно благодаря этому большинство людей узнают приложение. Если подумать, сколько раз вы на самом деле читали название приложения на своем Mac, прежде чем запускать его? Черт, на доке даже нет названий приложений, которые вы там держите. Как оказалось, значки очень важны. Если вы хотите настроить значки на своем Mac, вы можете просто выполнить следующие шаги:
1. Получение нужного вам значка
Пожалуй, самая сложная часть этого урока - решить, какой значок использовать вместо значка по умолчанию. Если вы хорошо разбираетесь в дизайне, вы, вероятно, можете создать иконку самостоятельно. Тем не менее, я не. Итак, я буду искать значки приложений, которые я могу использовать. Есть много сайтов, которые предлагают иконки, которые можно скачать, с различными лицензиями. Я буду использовать Iconfinder. Для иллюстрации я изменю значок приложения для Google Chrome.
- Сначала запустите веб-браузер и перейдите к Iconfinder . Здесь найдите нужную вам иконку. Я фанат нового логотипа Google, поэтому я буду искать «Google».
Примечание : не забудьте отфильтровать результаты по их лицензии, просто чтобы убедиться, что вы не нарушаете авторские права.
- Найдя понравившуюся вам иконку, просто нажмите на нее и загрузите в формате PNG. Я скачаю логотип Google, размером 512 × 512.
2. Замена значка по умолчанию
После того, как вы загрузили значок, который хотите использовать, просто следуйте приведенным ниже инструкциям, чтобы изменить значок в нужном приложении.
- Сначала откройте новый значок, который вы только что загрузили. Нажмите команду + A, чтобы выбрать его, а затем нажмите команду + C, чтобы скопировать его.
- Затем в Finder перейдите в папку «Приложения» и выберите приложение, для которого вы хотите заменить значок. Щелкните правой кнопкой мыши и выберите « Получить информацию ». Вы также можете нажать команду + I, чтобы открыть инспектор.
- Нажмите на значок приложения в Инспекторе. Вы сможете увидеть, что он выбран.
- Просто нажмите Ctrl + V, чтобы вставить скопированный значок вместо значка, который использует приложение. Вас могут попросить ввести учетные данные администратора, если вы используете стандартную учетную запись. Когда вы закончите, значок приложения изменится на новый значок, который вы вставили.
Примечание . Хотя этот метод меняет значок приложения, если вы уже добавили приложение в Dock, вам придется снова добавить приложение в Dock, чтобы увидеть новый значок. Тем не менее, не волнуйтесь, значок приложения был изменен во всей системе, и вы можете проверить это, перейдя в Spotlight и напечатав название приложения. Он покажет вам новую иконку. Вы также можете проверить это в Launchpad.
Используйте пользовательские значки на вашем Mac
Теперь, когда вы знаете, как использовать пользовательские значки на Mac, вы можете изменить значки любого приложения, которое вы всегда тайно желали иметь другой значок. Так что продолжайте, настраивайте значки macOS по своему вкусу и делитесь своими мыслями с нами. Кроме того, если у вас есть какие-либо вопросы, или если у вас возникли проблемы, сообщите нам об этом в разделе комментариев ниже.