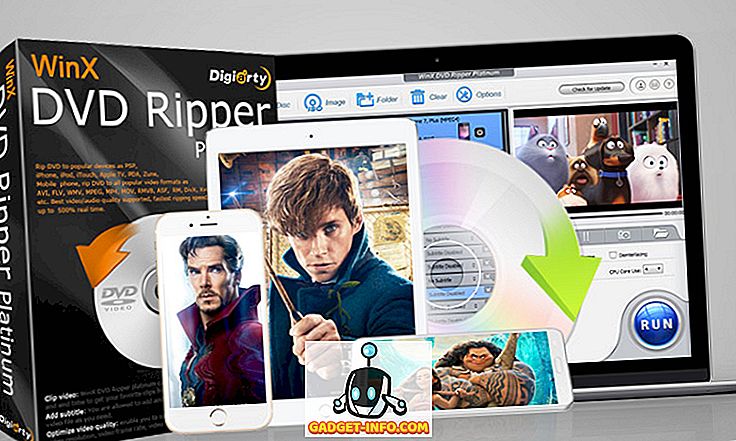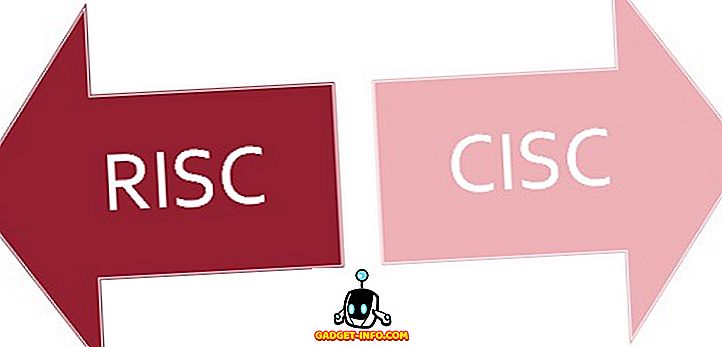Windows 10, возможно, принесла массу новых функций безопасности (и лазеек), но родительский контроль - это одна из функций, которая оставалась неизменной в предыдущих версиях Windows. В Windows 10 родительский контроль стал еще лучше. Теперь у вас есть возможность отслеживать действия вашего ребенка, такие как просмотр веб-страниц, отображение времени на экране, а также приложений и игр, которые они используют.
В то время как некоторые могут считать это шпионажем, возможность контролировать активность вашего ребенка может пригодиться в эпоху преследований и издевательств в Интернете. Итак, не теряя больше своего времени, вот как вы можете настроить родительский контроль в Windows 10:
Создать дочернюю учетную запись пользователя в Windows 10
Перед настройкой родительского контроля в Windows 10 вам необходимо будет создать учетную запись для вашего ребенка. Вот как это сделать:
1. Перейдите в Настройки Windows 10- > Учетные записи-> Семья и другие пользователи и нажмите «Добавить члена семьи» .

2. В появившемся диалоговом окне выберите «Добавить ребенка» и введите адрес электронной почты, если вы уже создали его для своего ребенка. В противном случае нажмите на опцию «У человека, которого я хочу добавить, нет адреса электронной почты».

3. Здесь введите данные вашего ребенка, такие как имя, дата рождения и т. Д., А также адрес электронной почты, который вы хотите создать .

4. Затем вам нужно будет ввести свой номер мобильного телефона или альтернативный адрес электронной почты, чтобы защитить учетную запись ребенка, в случае взлома.

5. После этого на адрес электронной почты, который вы только что создали, будет отправлено приглашение стать членом вашей семьи. Вам нужно будет принять приглашение по электронной почте, чтобы начать настройку родительского контроля.

6. Откройте почту Outlook, войдите с только что созданным адресом электронной почты и откройте приглашение. Здесь нажмите « Принять приглашение ».

Примечание . Срок действия приглашения истекает через 14 дней, поэтому примите его заранее.
7. Откроется страница « Присоединяйтесь к своей семье », и здесь вам придется снова войти в систему, чтобы подтвердить принятие приглашения. После этого вы сможете настроить дочернюю учетную запись по своему желанию.

Настройте дочернюю учетную запись
Вы можете настроить учетные записи детей среди других через веб-страницу семьи Microsoft .

Вот параметры, на которые вы можете установить родительский контроль:
Недавняя активность
В разделе «Недавние действия» вы можете включить или отключить опцию «Отчеты об активности». Если вы оставите его включенным, вы получите отчеты о посещениях вашего ребенка, приложениях и играх, а также о времени экрана . Вы можете просто перейти в раздел недавних действий, чтобы проверить все действия, или вы также можете включить опцию «отправлять мне еженедельные отчеты по электронной почте».

Примечание . Microsoft может сообщать об активности в Интернете, только если ребенок просматривает Internet Explorer или Edge. Поэтому обязательно заблокируйте доступ к другим приложениям браузера. Также, когда «Отчет об активности» включен, режим просмотра InPrivate будет отключен.
Просмотр веб-страниц
Интернет может быть страшной вещью для ребенка, потому что вы никогда не знаете, когда появляется странная, неуместная реклама. Вот почему важно следить за просмотром веб-страниц вашего ребенка. В разделе «Просмотр веб-страниц» вы можете заблокировать веб-сайты, которые не следует посещать вашему ребенку. Во-первых, вам нужно будет включить опцию «Блокировать неподходящие сайты». Затем вы можете добавить неподходящие веб-сайты в разделе «Всегда блокировать эти».

Важно отметить, что «Безопасный поиск» включен, поэтому поисковые системы автоматически отфильтровывают все неприемлемое в результатах поиска. Более того, если у вас действительно маленький ребенок, вы даже можете убедиться, что он / она видит только те сайты, которые вы разрешили.
Приложения, игры и медиа
Дети могут быстро зацепиться за новые классные игры, предлагаемые в эти дни, но, как родители, вы должны убедиться, что они не попадают в руки неподходящих приложений или игр. К счастью, раздел «Приложения, игры и мультимедиа» позволяет блокировать приложения и игры, которые не нужно открывать вашему ребенку. Сначала вам нужно включить «Блокировать неподходящие приложения и игры». Затем вы можете ограничить приложения, игры и мультимедиа из Магазина Windows до соответствующего возраста ребенка . Вы даже можете заблокировать определенные приложения и игры, но только из недавних действий.

Экранное время
Беспокоитесь из-за того, что ваш ребенок все время пользуется компьютером? Ну, вы можете взять контроль здесь. Вы можете решить, сколько времени ваши дети могут проводить за компьютером, а также вы можете решить, когда они могут использовать устройство . В разделе «Время экрана» разрешите «Устанавливать ограничения на время, в течение которого мой ребенок может использовать устройства», а затем вы можете установить период времени, в течение которого ваш ребенок будет использовать ПК каждый день. Вы также можете ограничить использование в день, если хотите.

Покупка и расходы
В разделе «Покупка и расходы» вы можете добавить своему ребенку деньги на покупку приложений, игр и другого контента в Магазине Windows. Вы можете просто добавить деньги и удалить любые другие способы оплаты, чтобы их покупки были под контролем.

Найди своего ребенка
Если у вашего ребенка устройство с Windows 10 Mobile, вы можете использовать эту опцию, чтобы проверить его или ее местоположение на карте. Вы можете включить его, только если они используют ту же учетную запись Microsoft на своем телефоне. Это может пригодиться, если вы беспокоитесь о местонахождении ваших детей и их телефон выключен.
Настройки конфиденциальности Xbox
Этот параметр позволяет перейти на веб-страницу настроек конфиденциальности Xbox, где вам необходимо будет выполнить вход с двухэтапной проверкой. Здесь вы можете отслеживать профиль Xbox вашего ребенка, вы можете выбрать, хотите ли вы, чтобы ваш ребенок видел профиль Xbox других людей, общаться через видео, делиться информацией и т. Д. Вы можете управлять этими параметрами для ПК с Windows 10 и консолей Xbox One и Xbox 360 как Что ж.

Контролировать активность ребенка в Интернете с помощью параметров родительского контроля Windows 10?
Интернет на самом деле не самый дружелюбный мир, и поэтому важно, чтобы ваши дети были в безопасности в молодом возрасте. Как вы могли заметить, Microsoft предлагает довольно широкие возможности родительского контроля. Итак, приступайте и настройте его для своих детей. Дайте нам знать, если у вас есть какие-либо сомнения относительно родительского контроля Windows 10. Выключите звук в разделе комментариев ниже.