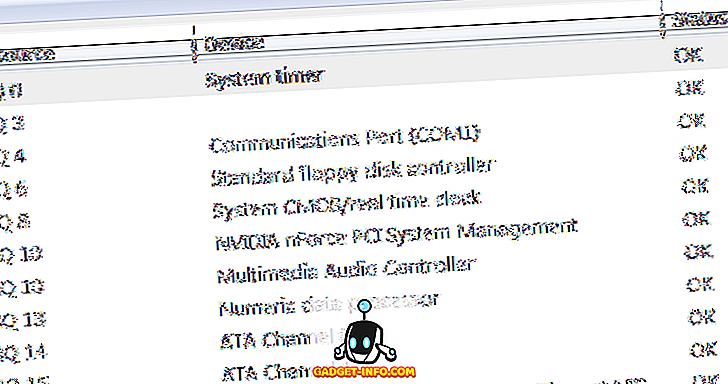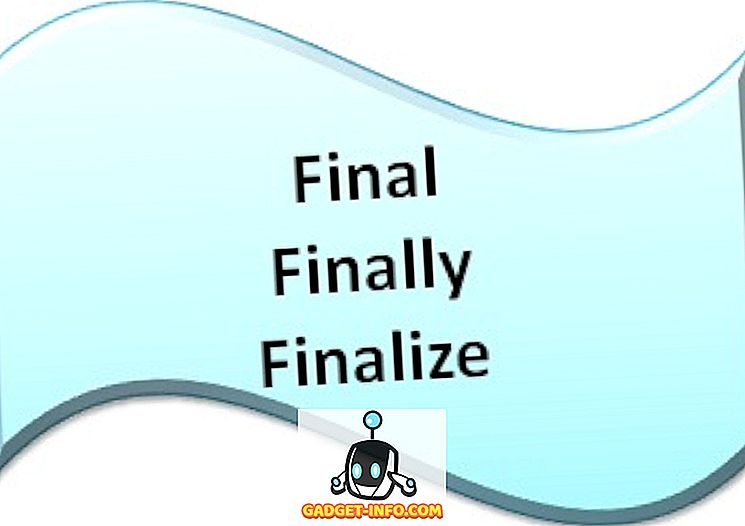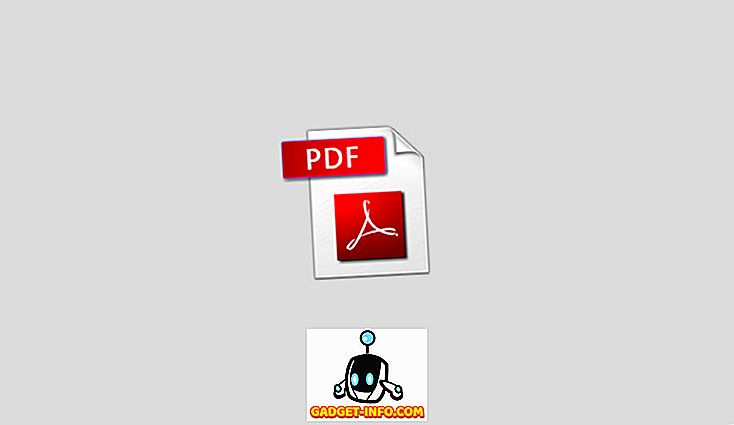Всем нравится классный пользовательский интерфейс на основе жестов, помните Nokia Meego или Palm WebOS? Ну, это были операционные системы на основе жестов, которые на самом деле не взлетели из-за плохой синхронизации или просто плохого оборудования. Тем не менее, они все еще помнят за интуитивность, которую они принесли на стол. В то время как современные мобильные платформы Android и iOS содержат жесты, мы знаем только простые, такие как масштабирование или различные жесты. Что ж, дело в том, что Android делает несколько крутых жестов, о которых не все знают. Как вы уже догадались, мы перечисляем 10 классных жестов Android, которые вы должны использовать:
Родные жесты Android
Для начала поговорим о скрытых жестах Android. Давай начнем:
1. Переключение вкладок в Chrome
Скорее всего, вы часто используете Chrome на своем смартфоне Android, и если вы действительно это делаете, у вас могут возникнуть проблемы с переключением между вкладками, особенно если у вас большой смартфон, он же фаблет. Ну, Chrome для Android включает в себя пару интересных жестов, которые помогут вам с легкостью переключать вкладки:
- Проведите пальцем влево или вправо по адресной строке, чтобы переключаться между открытыми вкладками в Chrome.

- Проведите пальцем вниз от адресной строки, чтобы открыть переключатель вкладок в Chrome. Здесь вы можете перейти на другую вкладку, добавить новую вкладку или закрыть вкладки.

2. Запуск режима разделения экрана
Как вы уже догадались, этот жест зарезервирован для пользователей Android 7.0 Nougat. Хотя вы всегда можете нажать и удерживать кнопку многозадачности / последние приложения, чтобы запустить режим разделения экрана, Google включил еще один крутой жест, чтобы активировать эту функцию. Чтобы включить этот жест, вам сначала нужно включить System UI Tuner . Вы можете сделать это, нажав и удерживая кнопку «Настройки» в «Быстрых настройках» в течение 5 секунд, и когда вы отпустите кнопку «удерживать нажатой», вы получите всплывающее сообщение: «Поздравляю! Системный UI Tuner был добавлен в Настройки ».

Затем вы можете перейти к настройкам и прокрутить вниз до конца, чтобы найти опцию « System UI Tuner ». Здесь, перейдите к « Другое » и включите « Включить жест разделения экрана ». Когда вы закончите, вы сможете запустить многоэкранный режим с разделенным экраном, просто проведя пальцем вверх по кнопке навигации последних приложений .

Примечание . Если вы хотите узнать все приемы System UI Tuner, вы можете ознакомиться с нашей подробной статьей об этом.
3. Откройте Быстрые настройки напрямую
Быстрые настройки - это различные ярлыки и переключатели, доступные в тени уведомлений. Теперь вы можете перейти к Быстрой настройке, дважды проведя пальцем сверху, и, хотя это довольно просто, не все восхищаются дополнительным жестом. Тем не менее, есть еще один простой жест, который позволяет вам сразу отключить Быстрые настройки. Вы можете использовать два пальца, чтобы провести вниз от строки состояния, и вы увидите быстрые настройки вместо уведомлений. Круто, верно?

Жесты клавиатуры Google
Клавиатура Google - это довольно многофункциональное клавиатурное приложение, и наряду с уникальными функциями клавиатура содержит несколько очень полезных жестов, которые можно использовать для ускорения набора текста:
4. Легко перемещайте курсор
Перемещение курсора для редактирования текста может быть очень раздражающим, и в большинстве случаев мы обычно упускаем точную точку. Что ж, если вы используете клавиатуру Google, вы можете просто провести пальцем влево и вправо по пробелу, чтобы переместить курсор вокруг.

5. Удалить полные слова
Удерживание клавиши удаления - это обычный способ удаления текста, но это не самое точное и упрощенное решение, когда речь идет об удалении нескольких слов. Что ж, Google Keyboard позволяет перетаскивать клавишу удаления влево, чтобы удалить слова целиком. Например, перетаскивание клавиши удаления на «M» удалит одно слово, перетаскивание его на «N» удалит два слова и так далее. Когда вы перетаскиваете клавишу, слова, которые будут удалены, подсвечиваются, чтобы дать вам лучшее представление.

6. Прописать отдельные буквы
Если вы пишете длинный текст, использование заглавных букв может быть беспокойным делом, поскольку мы, как правило, нажимаем клавишу caps-lock, затем набираем букву, а затем снова нажимаем клавишу caps-lock, чтобы выключить ее. К счастью, у Google Keyboard есть крутой жест, который решает эту проблему. Все, что вам нужно сделать, это провести от кнопки caps-lock к букве, которую вы хотите использовать, и все будет готово.

7. Удалить конкретные предложения
Подсказки к слову клавиатуры Google могут быть чрезвычайно полезны, когда вам нужно быстро набрать текст, но это также может быть довольно раздражающим, если вы не используете его долго. Так что, если вы что-то печатаете и видите предложение, которое не имеет никакого смысла, вы можете его удалить. Это просто, просто нажмите и удерживайте предложение и перетащите его на значок корзины выше.

8. Введите цифры или символы быстро
Если вы набираете текст с большим количеством цифр и символов, вам будет нелегко, учитывая, что вам придется время от времени нажимать кнопку с символами, чтобы добавить цифры или символы. Не лучший пользовательский опыт, верно? Ну, у Google Keyboard есть решение и для этого. Вы можете просто нажать и удерживать клавишу с символами и перетащить ее на букву, соответствующую цифре или символу на странице цифр и символов.

Сторонние приложения для жестов
9. Жесты все в одном: добавьте пользовательские жесты
Хотите полностью управлять своим Android-смартфоном с помощью жестов? Что ж, приложение All in One Gestures (бесплатно) - ваш лучший выбор. После настройки приложения вы сможете создавать собственные жесты для всех углов и краев дисплея смартфона.
Все, что вам нужно сделать, это включить переключатель «Включить», а затем, отметьте жесты, которые вы хотите использовать, после чего откроется меню, которое позволит вам выбрать нужное действие . Вы можете выбирать между различными действиями, такими как «Домой», «Назад», «Недавние приложения», «Выключение экрана», «Меню питания», «Строка состояния», «Убить приложение», «Снимок экрана» и т. Д., Или выбрать приложение, ярлык или действие для запуска. Когда вы закончите, вы увидите тень на углах или краях, на которых вы включили жесты, что означает, что вы можете использовать их для запуска своего действия.

10. Apex Launcher: жесты домашнего экрана
Если вы хотите использовать жесты рабочего стола для различных действий, вы можете попробовать приложение запуска с поддержкой жестов. Apex Launcher (Free) отвечает всем требованиям, так как он предлагает несколько вариантов жестов в бесплатной версии. После того, как вы установили Apex Launcher в качестве панели запуска по умолчанию, вы можете перейти к « Apex Settings ». Здесь перейдите к « Настройкам поведения » и прокрутите вниз до раздела « Жесты », где вы можете настроить жесты для увеличения, пролистывания, пролистывания вниз, двойного нажатия, длительного нажатия .
Вы можете выбрать одно из действий, таких как показать ящик приложения или предварительный просмотр, перейти к экрану по умолчанию, показать уведомления, заблокировать рабочий стол и т. Д. Или запустить приложение, ярлык или действие. Если вы хотите больше жестов, например, проведите двумя пальцами, вам понадобится Apex Launcher Pro ($ 3, 99).

Кроме того, вы даже можете получить Nova Launcher Prime ($ 4, 99), который предлагает те же жесты на домашнем экране, что и Apex, но также предлагает вращение и жесты двойным пальцем.

Бонус: воздушные жесты без помощи рук
Несмотря на то, что вы всегда можете управлять смартфонами Android без помощи рук, благодаря Google Now, есть некоторые приложения, которые предлагают жесты без помощи рук. Во-первых, есть KinScreen (бесплатно, $ 0, 99 за полную версию), который позволяет вам включить дисплей вашего устройства, просто махнув над датчиком приближения . Вы даже можете убедиться, что экран не отключился, просто помахав датчиком приближения. Приложение также предоставляет множество других опций, таких как возможность проверить работу датчика приближения вашего устройства, включить экран или оставить экран включенным при обнаружении движения. Все эти функции настраиваются, но только в полной версии приложения.

Вы также можете проверить приложение Wave control (Free), которое позволяет управлять музыкой, вызовами и другими приложениями с помощью воздушных жестов . У нас был большой опыт работы с приложением, а реклама на всю страницу (в бесплатной версии) вместе с раздутым пользовательским интерфейсом, безусловно, не компенсируют большой опыт. Кроме того, большинство его функций заблокированы в платной версии ($ 2, 99).

Готовы использовать эти интуитивно понятные жесты Android?
Жесты наверняка компенсируют интуитивное восприятие, и мы хотим, чтобы Google включил в ОС еще больше встроенных жестов. Хотя нативные жесты Android крутые, их мало, но, к счастью, сторонние приложения более чем компенсируют это. Итак, попробуйте эти жесты и приложения и дайте нам знать ваши мысли в разделе комментариев ниже.