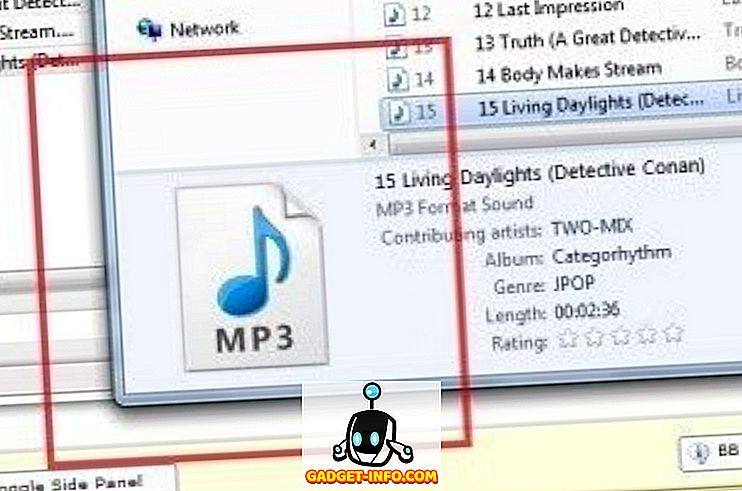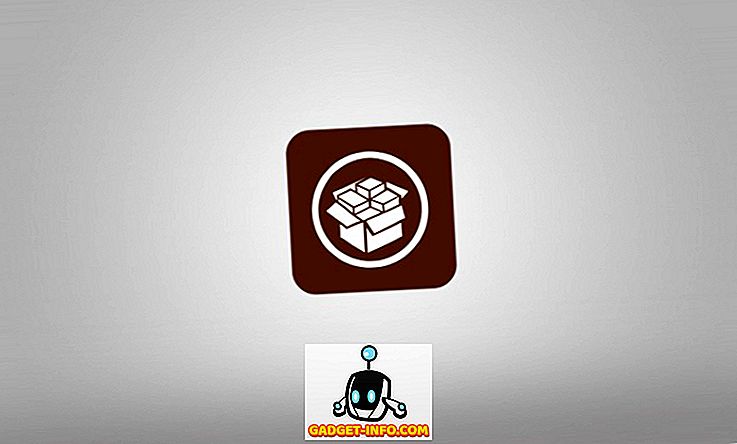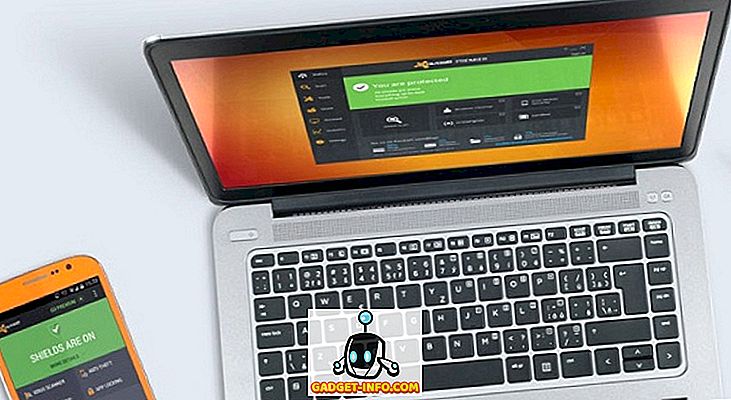Многие люди используют записи экрана на своих компьютерах, планшетах и смартфонах для различных целей. Геймеры делают это, чтобы записывать свои крутые движения и достижения, в то время как некоторые из нас используют это, чтобы посылать видео с практическими рекомендациями нашим родителям, бабушкам и дедушкам. Мы знакомы с различными сторонними приложениями для записи экрана для Windows, но не многие знают о том, что в Windows 10 имеется встроенная программа записи экрана.
Microsoft включила встроенное устройство записи экрана в новое приложение Xbox для игровых роликов, но вы также можете использовать его для записи других приложений. Microsoft уделяет своим игрокам большое внимание пользователей в Windows 10 с новым приложением Xbox, включающим такие функции, как потоковое воспроизведение игр, Game DVR и возможность синхронизации Xbox 360 и Xbox One. Возвращаясь к функции записи экрана в Windows 10, есть несколько ограничений, таких как невозможность записи в высоком разрешении, что может стать препятствием для некоторых. Однако, если вы хотите беспроблемный рекордер экрана, который просто выполняет свою работу, это должно сделать это для вас. Итак, без лишних слов давайте выясним, как использовать встроенный в Windows 10 рекордер экрана.
Вот как использовать встроенный в Windows 10 Screen Recorder
1. Войдите в меню «Пуск» и найдите приложение Xbox . Если вы не можете найти его, вы можете выполнить поиск приложения в окне поиска Cortana.

2. Как только приложение Xbox открыто, просто нажмите комбинацию клавиш « Win + G » на экране, который вы хотите записать, или сделайте снимок экрана. Клавиша « Win + G » должна открыть игровую панель .
3. Game Bar спросит вас, является ли экран, на котором вы находитесь, игрой, вам просто нужно будет лежать здесь и щелкнуть галочку с надписью « Да, это игра ».

4. Затем вы увидите игровую панель с вариантами перехода в приложение Xbox : « Записать это », « Снимок экрана », « Начать запись » и « Настройки ».

5. Круто то, что если вы включите « Фоновую запись » в настройках игровой панели, функция « Записать это » автоматически принесет вам последние 30 секунд игрового процесса или экранного времени.
Вы можете нажать « Снимок экрана », чтобы сделать снимок экрана, на котором вы находитесь. Нажав кнопку « Начать запись », он начнет запись вашего экрана. Кнопка « Настройки » позволяет перейти к настройкам Game DVR, где вы можете включить « Фоновую запись », возможность запоминать приложение как игру и многое другое.

6. Снимки экрана и записанные видео сохраняются в папке « C: \ Users: \ [имя пользователя]: \ Videos: \ Captures », вы можете редактировать или делиться своими видео в любом месте. Вы также можете найти скриншоты и видео в приложении Xbox на вкладке Game DVR .

7. Вы также можете настроить различные функции « Game DVR » на вкладке « Настройки » в меню гамбургеров в приложении Xbox. Это позволяет вам изменить ярлыки для снимков экрана и видеозаписей со стандартного на ваш выбор ярлыков.
Вы также можете изменить папку, в которую вы хотите сохранить скриншоты и видео. Затем есть возможность изменить « Качество видео » и « Разрешение видео » записей экрана. Вы также можете включить аудиозапись, чтобы иметь некоторые комментарии вместе с видео.

Ярлыки по умолчанию для различных функций :
- Открытый игровой бар - Win + G
- Запишите это - Win + Alt + G
- Начать / остановить запись - Win + Alt + R
- Сделай скриншот - Win + Alt + Prt Sc
- Показать / скрыть таймер записи - Win + Alt + T
Замечания:
1. Для записи экрана через игровой видеорегистратор вам понадобится одна из следующих видеокарт:
- AMD: AMD Radeon серии HD 7000, серии HD 7000M, серии HD 8000, серии HD 8000M, серии R9 и серии R7.
- NVIDIA: серия GeForce 600 или более поздняя, серия GeForce 800M или более поздняя, серия Quadro Kxxx или более поздняя.
- Intel: Intel HD Graphics 4000 или более поздняя версия, Intel Iris Graphics 5100 или более поздняя версия.
2. Встроенная программа записи экрана Windows 10 не позволяет вам записывать рабочий стол, вам нужно быть внутри приложения для записи экрана.
3. Вам также нужно открыть приложение Xbox для работы Game DVR. Видео записывается в формате MP4, а изображения сохраняются в формате PNG.
Экранный видеорегистратор Xbox Game DVR может быть не очень многофункциональным, но он выполняет свою работу.
Итак, это было наше руководство по использованию встроенного в Windows 10 устройства записи экрана. Если у вас есть какие-либо сомнения или вопросы, вы можете сообщить нам об этом в разделе комментариев ниже.