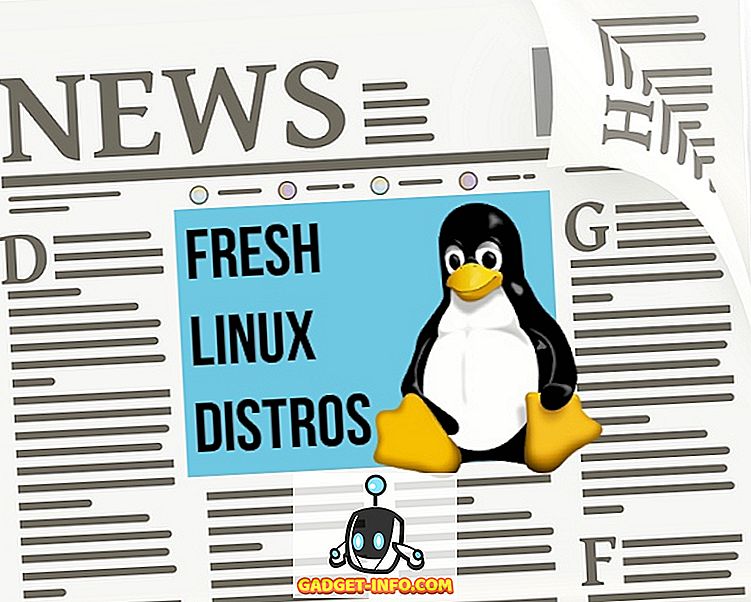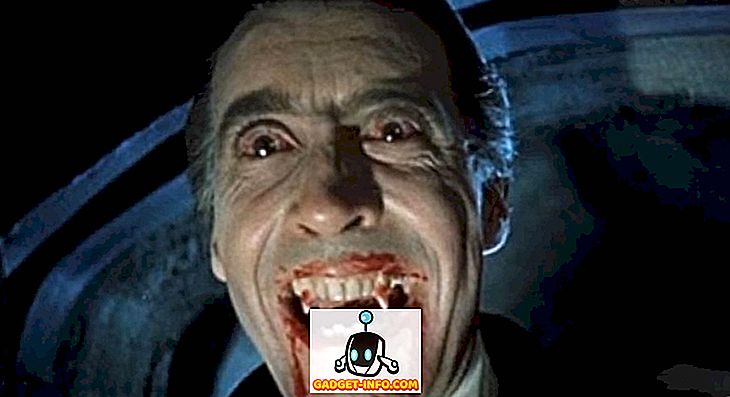Мы обычно делаем много скриншотов, так как это довольно удобный способ поделиться чем-то со своего компьютера или смартфона. Возможность делать снимки экрана доступна практически на всех платформах ОС, и Windows не является исключением. Существуют различные встроенные команды, такие как Win + PrtScn, Alt + PrtScn и т. Д., Которые позволяют с легкостью делать снимки экрана на ПК. Если вы новичок в Windows, вы, должно быть, задавались вопросом, куда скриншоты идут? Хорошо, скриншоты, сделанные в Windows, сохраняются в папке «Изображения», которая является очевидным местом, но что делать, если вы не хотите загромождать папку «Изображения» скриншотами.
Что ж, хорошая новость в том, что вы можете довольно легко изменить папку со скриншотами в Windows 10, 8.1 или 8. Итак, без лишних слов, вот шаги, чтобы изменить расположение скриншота в Windows 10:
Примечание . Мы использовали этот метод на ПК с Windows 10, но он должен нормально работать в системах под управлением Windows 8 и 8.1.
1. Во-первых, просто создайте папку в том месте, где вы хотите сохранить свои скриншоты в будущем.
2. Затем перейдите в папку «Изображения» на компьютере и откройте папку « Снимки экрана ». Здесь щелкните правой кнопкой мыши на пустом месте и выберите « Свойства ».

3. В диалоговом окне « Свойства снимка экрана » перейдите на вкладку « Местоположение ». Здесь нажмите на кнопку « Переместить ».

4. Затем выберите папку, которую вы создали, чтобы сохранить ваши скриншоты. После этого нажмите «ОК».

5. По завершении Windows предложит вам переместить файлы из старой папки со снимками экрана в новую. Нажмите «Да», если вы хотите старые скриншоты.

6. Теперь сделанные вами скриншоты будут сохранены в новом месте, которое вы только что настроили. Вы всегда можете установить его в положение по умолчанию через опцию « Восстановить настройки по умолчанию ».
Измените папку со скриншотами с легкостью
Ну, это было легко, правда? Это были простые шаги по изменению местоположения скриншота в Windows. Теперь вы можете убедиться, что папка «Снимки экрана» не загромождает папку «Изображения». Шаги довольно просты, но если вы столкнетесь с какими-либо препятствиями, сообщите нам об этом в разделе комментариев, и мы будем рады помочь.