Steam - самая большая и популярная в мире платформа для распространения цифровых игр, где люди со всего мира покупают свои любимые игры, не выходя из дома. Если вы геймер, вы, вероятно, уже использовали Steam для покупки игр. Помимо продажи игр, это также крупнейшая платформа для многопользовательских онлайн-игр с людьми со всего мира. При этом Steam имеет множество интересных функций, скрытых в клиенте для настольных ПК, которыми могут воспользоваться геймеры, и потоковая передача In-Home - лишь одна из них. С помощью этой функции вы сможете транслировать игровой процесс с вашего ПК с Windows на другие локальные компьютеры в вашей сети. Это особенно полезно, если у вас есть мощный рабочий стол в вашем доме, но вы хотите передвигаться и играть в свою игру на ноутбуке с некачественным оборудованием или другой операционной системой. Что ж, если вы заинтересованы в этом, давайте посмотрим, как использовать Steam In-Home Streaming для потоковой передачи игр:
Настройка потоковой передачи Steam In-Home
Прежде всего, вам нужно включить и настроить Steam In-Home Streaming на хост-ПК (то есть на ПК, который будет фактически запускать игру и транслировать ее на ваш локальный компьютер). Просто выполните следующие шаги, чтобы сделать это без каких-либо хлопот:
Примечание . Эта функция будет работать только в том случае, если хост-компьютер и клиентский ПК подключены к одной локальной сети.
- Прежде всего, войдите в настольный клиент Steam, используя свою учетную запись Steam. После входа в систему нажмите «Steam», расположенный в верхнем левом углу клиента, и перейдите в «Настройки» .
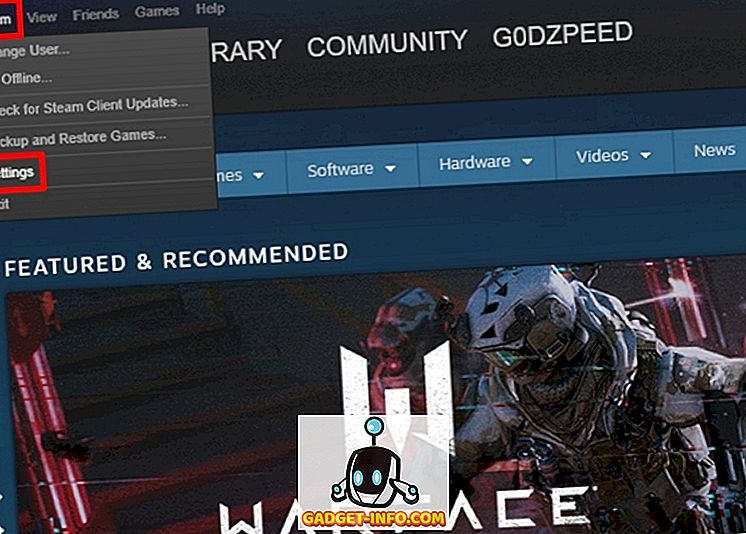
- Теперь перейдите в раздел In-Home Streaming и установите флажок рядом с «Включить потоковую передачу» . Как только вы закончите, вы можете просто нажать на ОК .
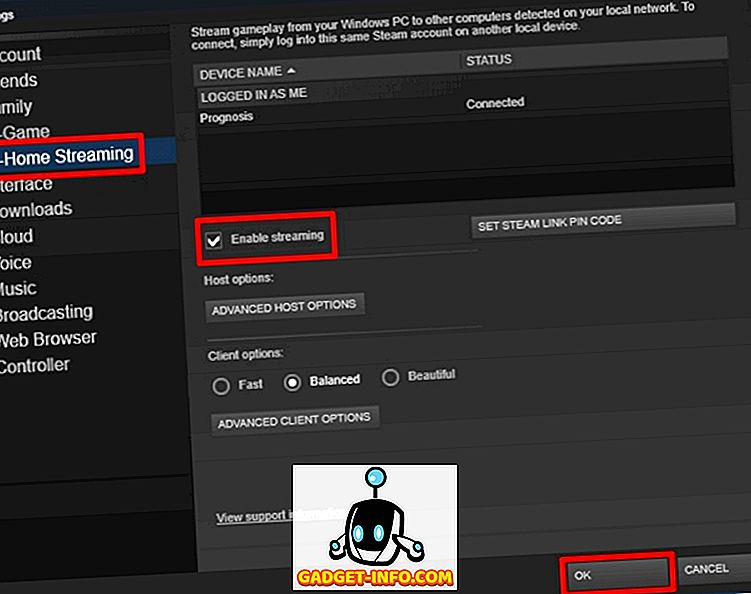
- Если вы хотите настроить качество потока и сделать несколько настроек со стороны ПК HOST, просто нажмите «Дополнительные параметры хоста» .
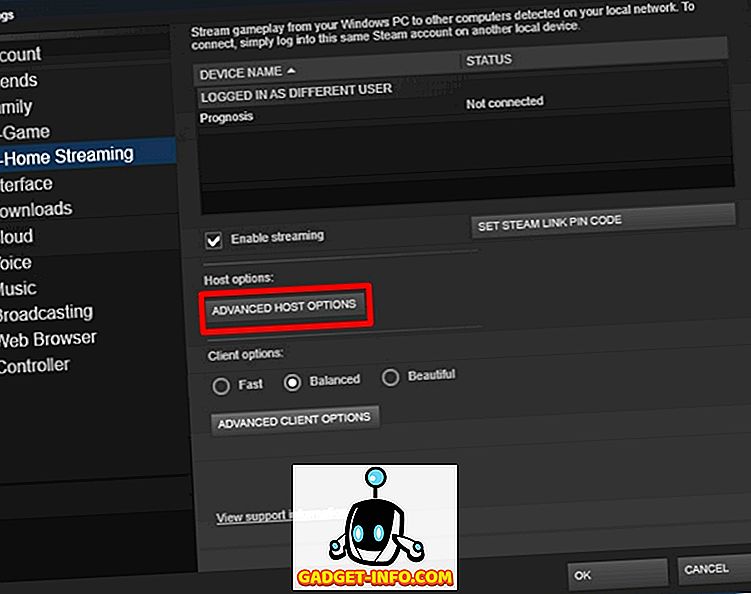
- В этом меню вы сможете включить / отключить аппаратное кодирование для имеющегося у вас графического процессора, настроить количество потоков кодирования программного обеспечения и даже расставить приоритеты сетевого трафика в соответствии с вашими предпочтениями.
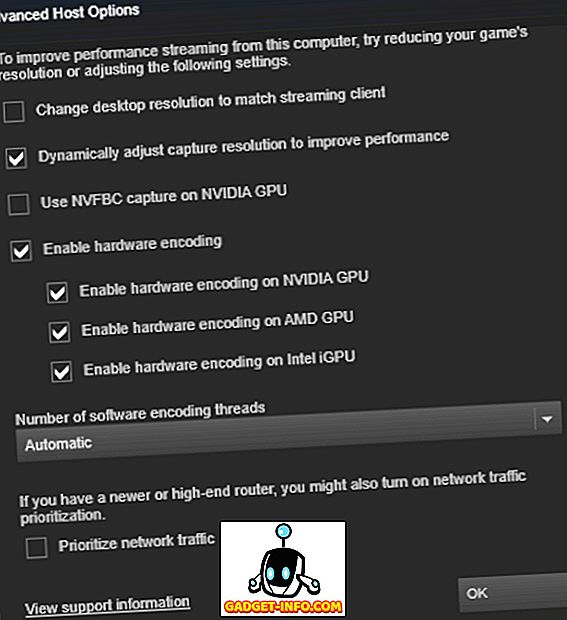
- Если вы хотите выполнить определенные настройки для клиентского ПК, просто нажмите «Дополнительные параметры клиента» .
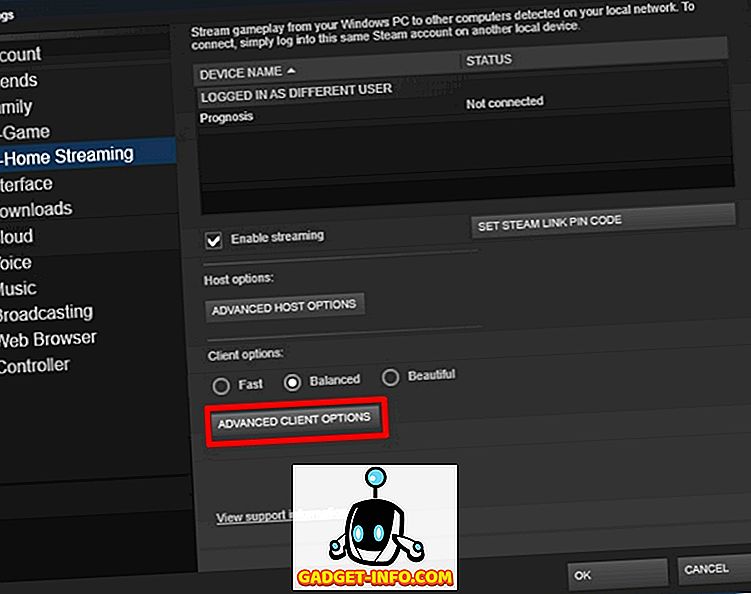
- В этом меню вы сможете изменить разрешение потока, ограничить полосу пропускания и настроить конфигурацию колонок в соответствии со своими предпочтениями. Как только вы закончите возиться с настройками, вы можете нажать OK .
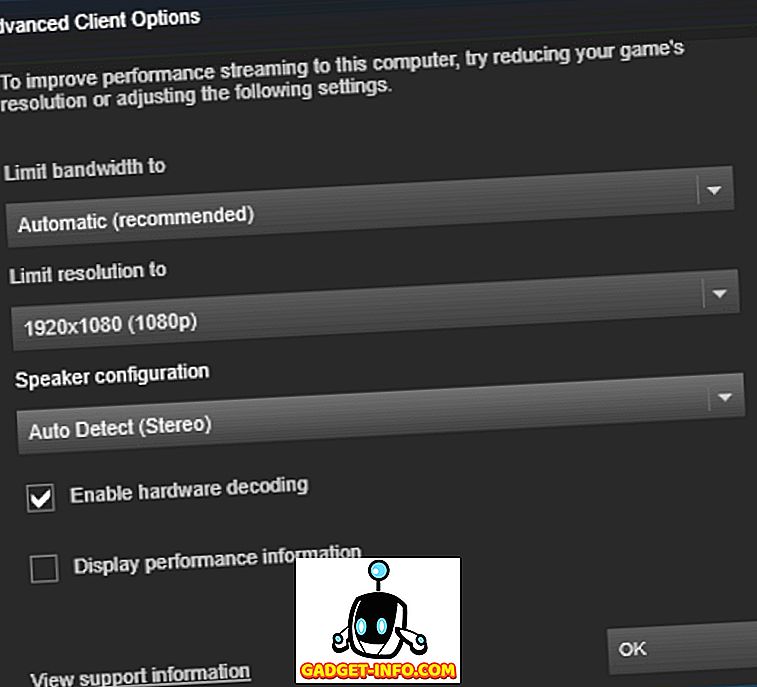
- Ну, это почти все, что вам нужно сделать со стороны HOST PC. Теперь, перейдя к клиентскому компьютеру (то есть к ПК, на который будет передаваться ваша игра), вам просто нужно войти в свою учетную запись Steam с помощью клиента рабочего стола и перейти в раздел « Библиотека » учетной записи. Выберите игру, которую вы хотите транслировать, из списка игр, которые есть в вашей библиотеке. После этого нажмите кнопку «Стрим» .
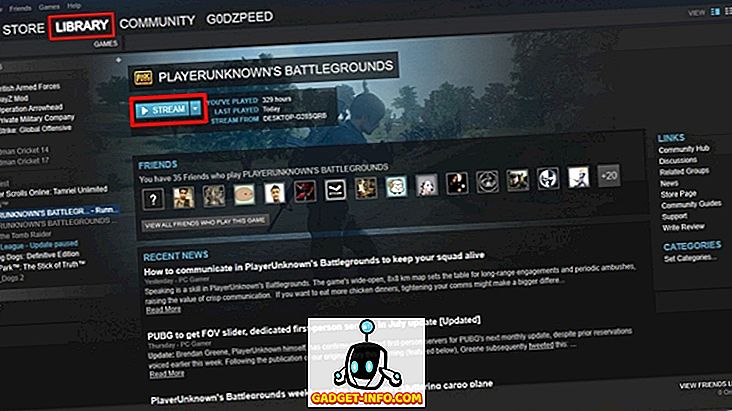
Ну, это почти весь процесс, так как поток потоков теперь будет отображаться на экране. Вы можете сразу же начать играть во все свои любимые игры на своей младшей машине, так как хост-компьютер будет выполнять тяжелую работу. Стоит отметить, что из-за сжатия видео качество потока будет не таким хорошим, как на самом деле. Так что, если вы можете справиться с пониженным качеством видео, вы обязательно влюбитесь в потоковую трансляцию в Steam.

СМОТРИ ТАКЖЕ: Как делиться Steam играми, используя семейный обмен Steam
Слушайте любимые игры с помощью потоковой трансляции в Steam
Что ж, это, безусловно, отличная функция, если у вас дома есть несколько компьютеров с разными операционными системами и оборудованием. Все, что вам нужно, - это достаточно прилично мощная машина и установленный на остальных из них Steam-клиент, чтобы в полной мере воспользоваться потоковой передачей на дому. Однако качество потока может не впечатлить многих, так как вам придется иметь дело с артефактами, особенно если пропускная способность вашего интернет-соединения недостаточно высока. Если вы можете пропустить все эти недостатки, вы обязательно влюбитесь в эту функцию, когда попробуете ее. Итак, вы пробовали Steam In-Home Streaming? Обязательно сообщите нам свое мнение об этой функции, просто добавив несколько слов в разделе комментариев внизу.

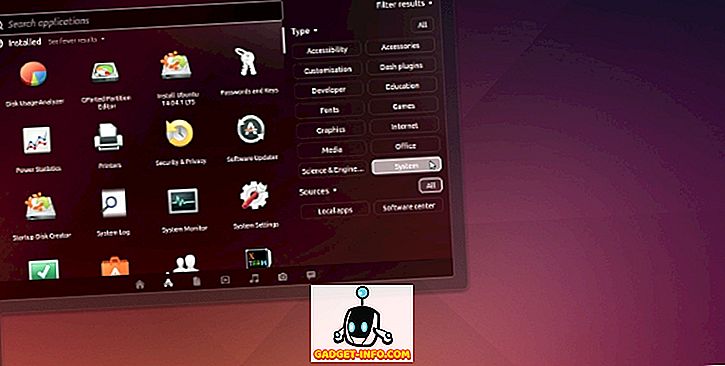





![больше вещей - 366 дней 2012 года за 366 секунд [видео]](https://gadget-info.com/img/more-stuff/174/366-days-2012-366-seconds.jpg)

