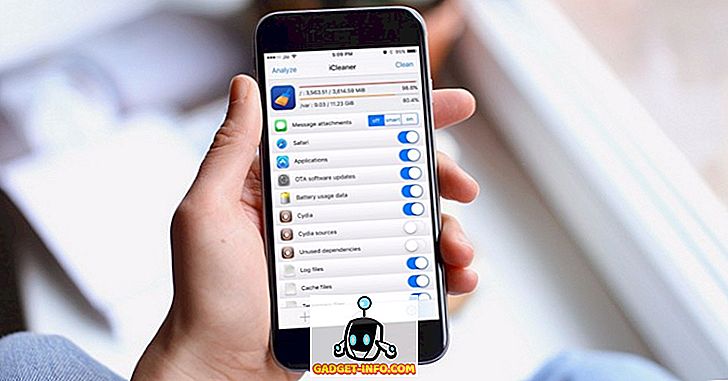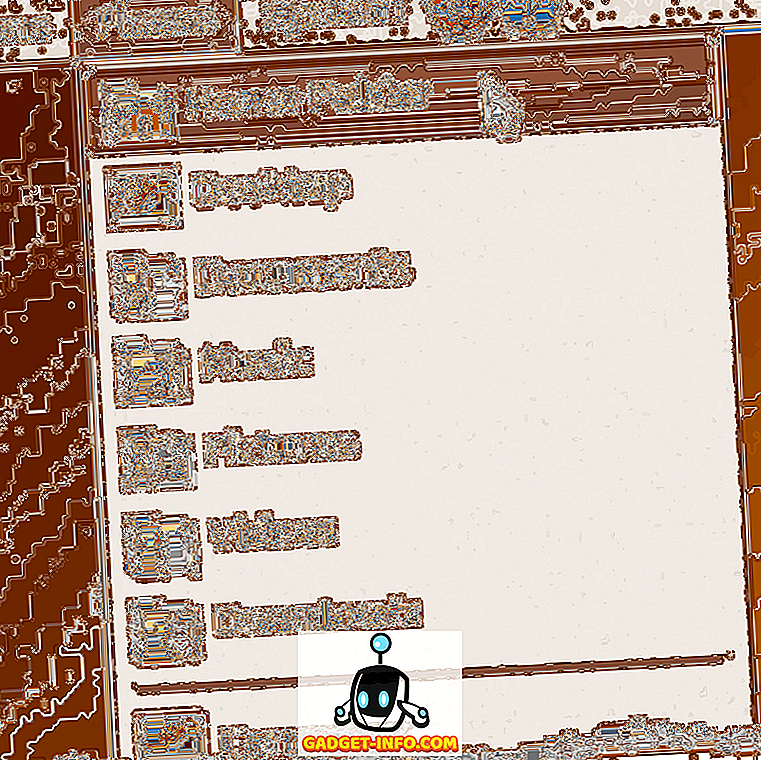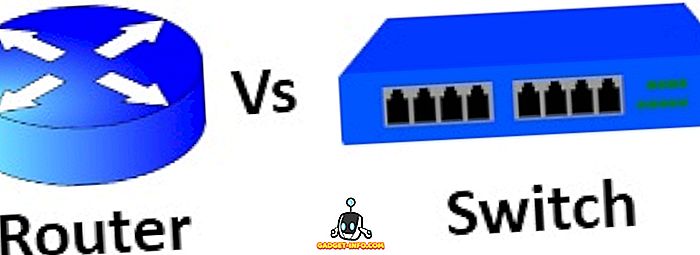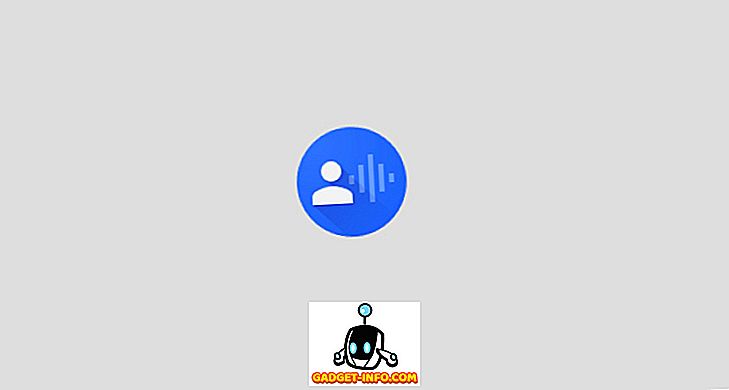Kodi, несомненно, является одним из самых популярных программных средств для медиацентров на рынке. Для непосвященных это бесплатное приложение с открытым исходным кодом, которое появилось еще в 2003 году как XBMC (сокращение от Xbox Media Center) - приложение для медиацентра для Xbox первого поколения - но с тех пор стало доступно как нативное приложение для почти все основные платформы, включая Android, Linux, Mac OS X, iOS и Windows.
Функционально, Kodi предоставляет интерфейс, который позволяет вам легко получить доступ ко всем вашим медиа - включая видео, фотографии, музыку - хранящиеся на жестком диске, оптическом диске, в локальной сети, а также в Интернете. Он использует 10-футовый пользовательский интерфейс и пульт дистанционного управления в качестве основного устройства ввода, что соответствует его философии дизайна - приложению медиаплеера для вашей гостиной.
В этой статье мы расскажем, как загрузить и установить Kodi на недавно выпущенную Ubuntu 16.04. Кроме того, мы также подробно объясним основные настройки медиацентра.
Скачать и установить Kodi
Предполагая, что вы уже обновили свой Ubuntu box до версии 16.04, вот набор команд, которые необходимо выполнить для установки Kodi:
sudo apt-get установить свойства программного обеспечения-общие sudo add-apt-repository ppa: team-xbmc / ppa sudo apt-get update sudo apt-get установить коди
Если все пойдет хорошо, в вашей системе будет установлена последняя версия приложения медиацентра. Например, в моем случае была установлена версия 16.1, которая является последней стабильной версией, что я подтвердил, выполнив следующую команду:
$ kodi - версия 16.1 Git: c327c53 Медиа-центр Kodi Copyright (C) 2005-2013 Team Kodi - //kodi.tv
Основные настройки
После завершения загрузки / установки перейдите в Unity Dash и запустите Kodi оттуда.

На главном экране вы увидите горизонтальное меню, отображающее несколько параметров / категорий, включая «Видео», «Музыка», «Изображения», «Программы» и многое другое.

Нет необходимости говорить, что - после правильной настройки Kodi - раздел «Видео» позволит вам просматривать и воспроизводить все видео, которые приложение обнаруживает в вашей системе; то же самое для музыки и так далее.
Просмотр местного контента
Чтобы сделать локальный контент видимым для Kodi, нажмите соответствующую опцию (например, «Видео» в случае видеоконтента), а затем нажмите подопцию « Файлы ». Завершите настройку, приведенную ниже, и вы увидите свой контент, указанный в интерфейсе медиаплеера. Например, когда я добавлял видео, хранящиеся на моем жестком диске, в Kodi, были сделаны следующие снимки экрана:





Чтобы воспроизвести видео файл, просто нажмите на список. Например, я щелкнул файл Linkin Park.mp4, указанный в окне, показанном выше, и воспроизведение началось.

Из самого окна воспроизведения можно получить доступ к нескольким настройкам, связанным с воспроизведением, например, хотите ли вы субтитры.
Итак, мы только что узнали, как сделать ваши локальные видео видимыми для Kodi. Вы можете выполнить аналогичные действия, чтобы сделать ваши локальные музыкальные файлы и фотографии доступными для обнаружения.
Это все о вашем локальном контенте, но как насчет контента, хранящегося в Интернете (например, ваших подписок на YouTube)? Что ж, с Kodi вы также можете получить доступ ко всему этому, и именно здесь надстройки Kodi входят в картину.
Установка дополнений
Давайте рассмотрим пример, который объясняет, как просматривать контент YouTube от Kodi. Первым шагом здесь является нажатие на подопцию « Надстройки » (вместо подопции «Файлы») в категории «Видео» на домашней странице приложения. Предполагая, что вы впервые играете с надстройками, надстройки не будут отображаться, а только опция « Получить больше », которая поможет вам установить их.

Нажмите « Получить больше », и вы увидите список доступных дополнений. Прокрутите этот список и выберите « YouTube ».

Когда вы нажмете « YouTube», надстройка будет установлена. Однако, чтобы использовать его, вам нужно настроить его, что в основном подразумевает авторизацию доступа к вашей учетной записи YouTube:


После завершения авторизации вы сможете получить доступ к контенту YouTube из Kodi.

Таким образом, вы можете установить другие доступные дополнения для доступа к медиа-контенту из Интернета.
Секреты и уловки
- Kodi требует, чтобы вы называли ваши медиа-файлы в определенном формате, поскольку это помогает медиа-скребкам подобрать правильную информацию. Отправляйся сюда, чтобы узнать больше об этом.
- Убедитесь, что ваши видео, музыка и фотографии хранятся в отдельных каталогах. Это поможет вам избежать ненужных проблем, когда вы попросите Kodi сканировать носители в вашей системе.
- В то время как основные настройки доступны из System-> Settings на главном экране, файлы конфигурации находятся в папке $ HOME / .kodi / в вашей системе - вам не рекомендуется вносить какие-либо изменения в эту папку, пока вы, конечно, не точно знаю, что ты делаешь.
Вы можете прочитать нашу статью о советах и хитростях Kodi, чтобы узнать больше о Kodi.
Заключение
В этой статье мы сосредоточились на установке и базовой настройке Kodi. Тем не менее, что касается функциональности, то здесь мы лишь слегка поцарапали поверхность, так как Kodi предлагает множество функций. Отправляйтесь на официальную Kodi Wiki, чтобы узнать больше о возможностях медиацентра.
![Создание стиля Gangnam [видео]](https://gadget-info.com/img/entertainment/531/making-gangnam-style.jpg)