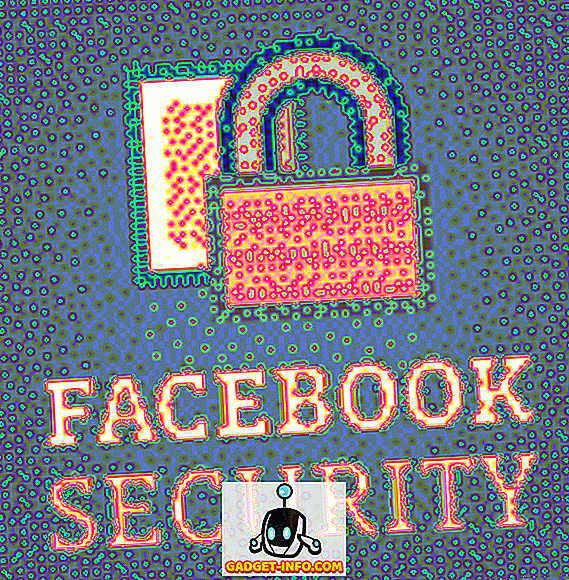Когда Apple выпустила свой первый большой iPhone (iPhone 6 Plus), она знала, что людям будет сложно адаптироваться к новому размеру экрана, особенно когда самый большой iPhone до запуска iPhone 6 и 6 Plus имел экран только 4- дюймов. Чтобы помочь пользователям в работе с новым большим iPhone, Apple представила новую функцию Reachability. Просто дважды нажмите кнопку «Домой», и верхняя половина экрана сместится вниз, что позволит вам взаимодействовать с пользовательским интерфейсом, не используя секундную стрелку. Что касается Android, то некоторые производители, такие как Samsung и Huawei, имеют собственную функцию достижимости, которая называется режим одной рукой. Однако, поскольку Android не поддерживает эту функцию естественным образом, большинство из них, в том числе собственные телефоны Pixel от Google, не поддерживают эту функцию. Кроме того, я предпочитаю использование Apple режима «одной рукой», а не Samsung и Huawei. Итак, в этой статье я расскажу вам метод, который вы можете использовать, чтобы получить функцию iPhone-подобной Reachability на вашем Android-устройстве:
Получить iPhone-подобную функцию Reachability на Android
Чтобы получить функцию iPhone-достижимости на нашем устройстве Android, мы будем использовать стороннее приложение и команды ADB . Учебное пособие будет довольно простым, поэтому просто следуйте инструкциям, чтобы оно заработало в кратчайшие сроки.
- Загрузите и установите приложение One-Handed Mode из Play Store.
- Теперь запустите приложение и нажмите «Далее», пока не дойдете до страницы, на которой написано «Инструкции АБР» . Страницу трудно пропустить, так как она является последней страницей в процессе настройки и имеет ослепительный красный фон. Теперь, если вы root, просто нажмите на значок галочки, чтобы завершить процесс, однако, если вы не root, следуйте дальше.

4. Теперь, когда на вашем компьютере установлен ADB, подключите к нему телефон с помощью кабеля. Теперь запустите Terminal / Command Prompt на вашем компьютере, введите следующую команду и нажмите return / enter .
устройства adb

5. Как только вы нажмете клавишу ввода, вы увидите, что ваше устройство представлено буквенно-цифровым кодом, за которым следует слово «устройство», как показано на рисунке ниже.

6. Теперь просто введите следующую команду и нажмите ввод / возврат. Помните, что команда чувствительна к регистру . Чтобы избежать путаницы, просто скопируйте и вставьте команду.
adb shell pm grant com.xda.onehandedmode android.permission.WRITE_SECURE_SETTINGS

7. Теперь отключите телефон от компьютера, выйдите и снова запустите приложение на своем смартфоне. Давайте сначала, если приложение работает или нет. Нажмите на кнопку «OFF», показанную на рисунке ниже. Надо сейчас сказать «ВКЛ».

8. Теперь перейдите на домашний экран и запустите любое приложение, чтобы увидеть, как оно выглядит в режиме одной рукой .

9. После того как вы довольны тестированием, вы можете купить приложение (1, 99 долл. США) через покупки в приложении, чтобы использовать его в качестве личного решения в режиме одной руки. Это также идет с плавающим пузырем, который может быть помещен где угодно на вашем экране. Всякий раз, когда вы хотите активировать режим одной рукой, просто нажмите на пузырь, чтобы активировать его.
Примечание. Не все приложения поддерживают эту функцию, поэтому при использовании режима одной рукой с этим приложением некоторые приложения будут зависать.
Установите режим доступности iPhone на Android
Если у вас большой смартфон, режим Reachability от iOS пригодится во многих ситуациях. Однако, поскольку приложение платное, вы, возможно, не захотите платить за услугу. В этом случае вам необходимо рассмотреть возможность использования этой функции в вашем конкретном сценарии использования. Дайте нам знать в разделе комментариев ниже, если вы найдете это приложение достаточно полезным, чтобы тратить деньги на него или нет. Также поделитесь с нами своими проблемами владения смартфоном с большим экраном.