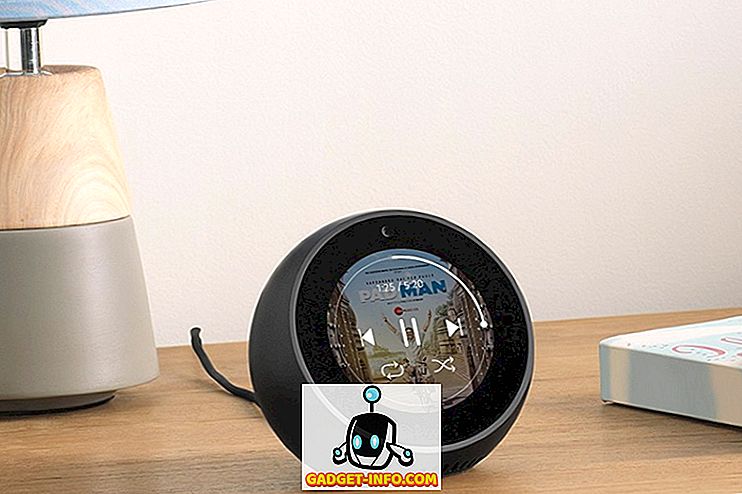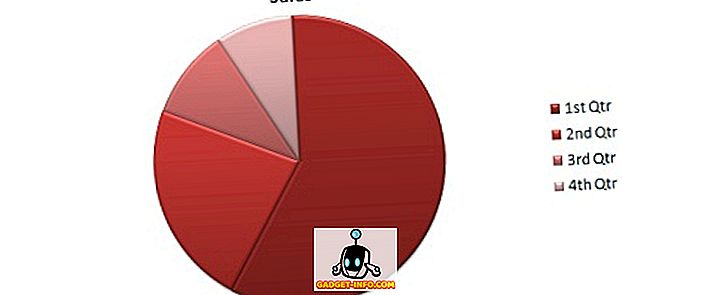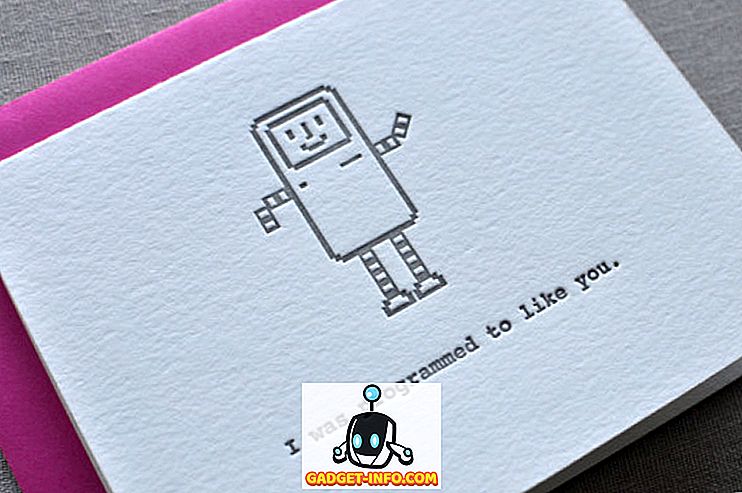Технологии облегчили жизнь почти всем, включая людей с нарушениями зрения. Несмотря на то, что существует множество технологических достижений, облегчающих жизнь людям с плохим зрением, всегда есть сомнения, смогут ли они использовать смартфон. Ну, они, конечно, могут!
Android является наиболее широко используемой мобильной ОС во всем мире, поэтому понятно, что Google постоянно совершенствовал функции доступности платформы. Итак, если у вас слабое зрение или вы знаете кого-то с нарушениями зрения, вот как вы можете сделать Android более доступным:
1. Управляйте Android своим голосом
Да, это правда! Google недавно анонсировал отличное новое приложение под названием «Голосовой доступ», которое позволяет вам управлять своим Android-устройством с помощью голоса. Бета-приложение позволяет вам перемещаться по Android и его различным элементам пользовательского интерфейса, все с вашим голосом . Приложение также нумерует приложения, поэтому вы можете легко запустить их, просто произнеся число. Все остальные функции, такие как TalkBack, Google Now и диктовка, интегрированы прямо в приложение, поэтому вам не нужно прикасаться к телефону вообще.

В то время как приложение имеет некоторую кривую обучения, вы должны привыкнуть к нему через некоторое время. Ну, тебе определенно стоит попробовать. Чтобы получить приложение, зарегистрируйтесь в бета-версии здесь, а затем загрузите приложение из Google Play Store. Скорее всего, бета-тестирование завершено, поэтому ознакомьтесь с нашим подробным сообщением о том, как установить и использовать Google Voice Access.
2. Используйте Screen Reader (TalkBack)
TalkBack - это функция чтения с экрана, которая, как вы уже догадались, читает содержимое на экране . Он сообщает вам ваши действия, ваши уведомления и все остальное, что вы делаете на вашем Android-устройстве. Вы можете включить TalkBack при настройке устройства Android или позже в настройках. Чтобы включить его, когда Android находится на начальном экране настройки, нажмите и удерживайте два пальца на экране настройки. Если вы хотите настроить его позже, перейдите в Настройки-> Специальные возможности и включите «TalkBack» .

Как только TalkBack включен, вам придется использовать двойные нажатия, чтобы выбрать, так как ваши одиночные нажатия заставят TalkBack прочитать то, что вы только что нажали. Кроме того, вам придется использовать два пальца для прокрутки страницы.
Примечание . Мы рекомендуем использовать гарнитуру или наушники при вводе паролей или любой конфиденциальной информации через TalkBack.
3. Увеличьте DPI и размер шрифта
В то время как Android всегда включал возможность увеличения размера шрифта, Android N предоставляет возможность изменять DPI или размер дисплея. Изменение размера дисплея вашего устройства должно улучшить ваш опыт, если у вас слабое зрение, потому что в отличие от размера шрифта, увеличение размера дисплея увеличивает размер всех элементов на экране .
Чтобы изменить размер дисплея или размер шрифта, перейдите в « Настройки» -> «Специальные возможности» -> «Размер дисплея» или «Размер шрифта» и с помощью ползунка установите его на большое, большее или наибольшее.

4. Используйте жесты увеличения
Если вы сталкиваетесь с проблемами при просмотре элементов пользовательского интерфейса даже после увеличения размера дисплея, вам следует включить жесты увеличения. Как следует из названия, эта функция позволяет временно увеличивать отдельные элементы интерфейса. Вы можете включить жест увеличения в Настройки-> Доступность .

После включения вы сможете увеличивать и уменьшать масштаб с помощью быстрого тройного нажатия. При увеличении вы сможете прокручивать двумя пальцами и изменять масштаб с помощью пинча, как и при увеличении изображений. Вы можете даже временно увеличить масштаб с помощью быстрого тройного касания и удерживая палец на третьем касании. Затем вы можете перемещать палец, чтобы перемещаться, и интерфейс будет уменьшаться при поднятии пальца.
Примечание . Нельзя использовать жесты увеличения на клавиатуре и на панели навигации внизу.
5. Настройте доступ к коммутатору
Switch Access позволяет управлять устройством Android с помощью внешнего устройства переключения, внешней клавиатуры или аппаратных кнопок вашего устройства. Вы можете включить Switch Access в Настройках-> Доступность, но вам придется настроить ключи, прежде чем начать его использовать.

Во-первых, вам нужно будет выбрать «Метод сканирования». Сканирование - это не что иное, как сканирование всех доступных на экране опций, из которых вы можете выбирать с помощью переключателей. Вы можете настроить его на автоматическое сканирование, которое будет перемещаться от одного параметра к другому с задержкой в 1 секунду для выбора параметра. Затем вы можете назначить клавиши для сканирования (выбрать, следующий, предыдущий и т. Д.) И клавиши для действий (долгое нажатие, домой, назад и т. Д.). Да, это сложный процесс, но вы должны овладеть им через некоторое время.
6. Включите коррекцию цвета или инверсию
Google включил функцию коррекции цвета, а также функцию инверсии цвета в параметрах доступности Android. Коррекция цвета изменяет цвета на дисплее, чтобы компенсировать любую дальтонизм, в то время как инверсия цвета обменивает значения цвета. Это экспериментальные функции, поэтому они могут работать, а могут и не работать, на всех устройствах, но вы можете попробовать их, чтобы увидеть, имеет ли это какое-то значение для вас. Чтобы включить эти параметры, перейдите в « Настройки» -> «Специальные возможности» и перейдите в конец страницы .

7. Введите через диктовку
Google предлагает поддержку диктовки с помощью клавиатуры в Android, так что вы можете легко набирать текст без помощи рук. Вы можете печатать сообщения, делать заметки, все, даже не касаясь клавиатуры. Кроме того, вы можете диктовать тексты, даже когда вы находитесь в автономном режиме . Чтобы начать запись заметки или сообщения, вы можете использовать Google Now или кнопку микрофона над клавиатурой, чтобы начать диктовать. Это должно пригодиться людям с плохим зрением, поскольку возможности Google по преобразованию текста в речь за последние годы значительно улучшились, и большую часть времени вы можете ожидать точного набора текста.

8. Попробуйте Google сейчас
Google Now - это высокофункциональный виртуальный помощник, с которым вы можете выполнять различные задачи, используя только свой голос. Например, вы можете установить будильник, напоминания, отправить текст и многое другое. Вы даже можете открывать приложения и просматривать различные веб-сайты, не касаясь своего устройства. Все, что вам нужно сделать, - это нажать кнопку микрофона на панели поиска Google или сказать «Ok Google» и начать говорить, что вы хотите, чтобы он делал.

Более того, современные устройства Android позволяют разблокировать ваше устройство с помощью горячего слова «Ok Google», даже когда телефон заблокирован . Google Now уже довольно полезная функция для людей с проблемами зрения, и с появлением голосового доступа все должно стать намного проще.
9. Другие варианты
Android также включает в себя другие специальные возможности, такие как возможность устанавливать ярлык «Доступность» для быстрого доступа к нему, завершать вызовы кнопкой питания, захватывать изображения с помощью кнопок громкости, высококонтрастный текст и многое другое.

СМОТРИТЕ БОЛЬШЕ: Как сделать Windows 10 более доступной для людей с плохим зрением
Эти опции специальных возможностей облегчают работу Android с людьми со слабым зрением
Добавление голосового доступа к параметрам доступности Android, безусловно, имеет огромное значение, если вы думаете с точки зрения человека с нарушениями зрения. Теперь он / она может легко использовать Android и его различные приложения только своим голосом. Кроме того, другие варианты имеют большое значение в облегчении вещей. Так что, если у вас проблемы со зрением или у кого-то из ваших знакомых проблемы с просмотром интерфейса Android, эти опции могут оказаться особенно полезными. Хорошо, дай им шанс и скажи нам, что ты думаешь.