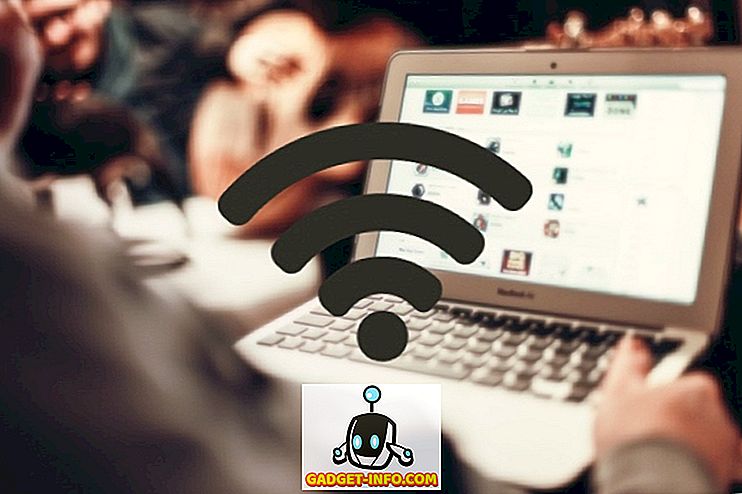Ошибки, связанные с программным обеспечением, являются частью компьютерной жизни. Разработчики обычно выпускают новые версии программного обеспечения, либо устраняя некоторые ошибки, исправляя уязвимости безопасности, либо внедряя новые функции. Если вы установили множество приложений на свой ПК с Windows, то обновление их по отдельности может быть сложной задачей. Следить за обновлениями также сложно, потому что многие разработчики плохо общаются с клиентами. В этой статье мы покажем вам, как обновить все ваши настольные приложения без каких-либо хлопот.
Как проверить наличие обновлений программного обеспечения
Проверить наличие обновлений в меню справки
Большинство современных настольных приложений содержат функцию обновления. Команда «Проверить наличие обновлений» находится либо в меню «Справка», либо в окне «Предпочтения». К сожалению, они не все работают одинаково. Некоторые проверяют наличие обновлений при каждом запуске или по фиксированному расписанию. Некоторые проверяют наличие обновлений только по запросу; те, которые делают автоматически, не имеют этой функции. Некоторые приложения просто загружают файл .exe и ожидают, что вы откроете его и запустите установщик; или некоторые не делают ничего, кроме как открывают веб-страницу со ссылками на ваши обновления. Если вы установили много приложений, проверять наличие обновлений нецелесообразно . Это решение работает лучше всего, если вы установили только несколько популярных приложений.
Подписаться на блог разработчика
На каждом сайте для разработчиков есть блог, в котором они рассказывают о том, что входит в основной или основной выпуск. Вы можете подписаться на их блог в своей ленте новостей. Если на сайте разработчика нет блога, вы можете подписаться на различные сайты программного обеспечения, которые периодически добавляют списки обновленного программного обеспечения. Они включают Filehippo, MajorGeeks, Freeware Gizmo, SourceForge, Neowin, Softpedia и многое другое.
Веб-сайт Filehippo интуитивно понятен и включает в себя только лучшие популярные приложения для Windows, Mac и Web. У них есть категории для популярных приложений и категории программного обеспечения различных типов - общий доступ к файлам, сжатие, обмен сообщениями, безопасность, мультимедиа, разработчик и многое другое.
MajorGeeks - популярный сайт на мой выбор. Он призван обеспечить только 1% безопасных загрузок, проверенных редактором. У них есть категории для популярных приложений и категории программного обеспечения различных типов. Они также включают раздел о базе данных совместимости для приложений, работающих под различными операционными системами. Хотя база данных сайта невелика, они делают это с 2001 года.
Бесплатное программное обеспечение Gizmo, также известное как Служба технической поддержки, - это бесплатный обзорный сайт, который использует помощь добровольцев для изучения приложений и предоставления рекомендаций пользователям. Gizmo предлагает лучшие обзоры меньшего количества программ, которые полностью выполняются добровольцами, и рекомендует только лучшие бесплатные программы в десятках различных категорий программного обеспечения.
Хотя подписка на блог разработчика и сайты, посвященные программному обеспечению, безусловно, помогут вам получать регулярные обновления, это может показаться утомительным, поскольку вам приходится следить за десятками RSS-каналов и новостей от издателей программного обеспечения.
Составьте списки Twitter для приложений
Идея списков Twitter заключается в том, чтобы объединить несколько учетных записей. При просмотре этого списка вы увидите все твиты из этих аккаунтов. Есть два преимущества создания списков в Твиттере. Во-первых, вам не нужно добавлять пользователей, чтобы добавить их в список. Во-вторых, твиты из ваших списков не отображаются в основной ленте.
В настоящее время каждый разработчик продвигает свои приложения в социальных сетях, чтобы получать поддержку, отзывы клиентов и обновления новостей. Посетите веб-сайт своего любимого приложения и посмотрите, есть ли у них аккаунты в социальных сетях или нет. Каждая учетная запись Twitter имеет уникальное доменное имя и дескриптор. Например - LibreOffice (популярный офисный пакет с открытым исходным кодом для Windows и Mac) имеет свою учетную запись Twitter с 2010 года, а его дескриптор Twitter - «tdforg». Найдите этот дескриптор в своем приложении Twitter и добавьте их в свои списки Twitter.

После добавления всех ваших избранных приложений в список Twitter вы можете получать обновления непосредственно из TweetDeck и выделять целый столбец в своем списке приложений. С помощью списков Twitter вы можете получать обновления от своего разработчика, сообщать о них и, если повезет, получать скидочные купоны на будущие обновления .
Инструменты обновления программного обеспечения
Инструменты обновления программного обеспечения - это утилиты для мониторинга вашего компьютера на наличие старых и устаревших пакетов программного обеспечения. Хотя некоторые инструменты просто проверяют или обновляют, некоторые даже позволяют легко устанавливать все обновления программного обеспечения. Несмотря на то, что для этой цели существует множество приложений, рассмотреть каждую из них в этой статье невозможно. Прежде чем перейти к загрузке любой из этих утилит, вот что вы должны проверить:
- Сколько обновлений программного обеспечения он обнаруживает? Это важный критерий, потому что если он рекомендует вам только несколько обновлений, то цель утилиты будет побеждена.
- Будет ли он запускаться при запуске и автоматически сканировать обновления?
- Будет ли он автоматически загружать идентифицируемые обновления или предлагать только ссылку на ваше обновление.
- Входит ли в установщик ненужное программное обеспечение (например, панели инструментов, надстройки, рекламное ПО)?
- Можете ли вы добавить какие-либо пользовательские местоположения для сканирования на наличие установленных приложений? Например, каталог портативных приложений.
Некоторые из проверенных и проверенных программ проверки обновлений программного обеспечения - FileHippo App Manager, Ninite и SuMo . Хотя вам не нужно ежедневно проверять наличие обновлений программного обеспечения, это удобная утилита для проверки обновлений программного обеспечения за один раз.
Использование SuMo для проверки устаревших приложений
SuMo aka Software Update Monitor (скачать) - это утилита для Windows, которая поддерживает ваш компьютер в актуальном состоянии, устанавливая самую последнюю версию вашего любимого программного обеспечения.
Примечание . Обычная версия установщика SuMo содержит рекламное программное обеспечение, называемое «Соответствующие знания». Большинство программ безопасности могут помечать установщик как шпионское ПО. Лучше всего скачать установщик Lite или Portable, потому что они не содержат рекламного ПО.

После установки программного обеспечения разрешите ему сканировать весь компьютер на наличие устаревших пакетов . Программное обеспечение сканирует ваши «Program Files», «Program Files (x86)», «Users», «Registry» и любую пользовательскую папку по вашему выбору. Например, портативная папка программного обеспечения.
Нажмите « Параметры-> Настройки » и в разделе « Сканирование » нажмите « Дополнительные папки ». Откроется новое окно, и здесь нажмите « Добавить », чтобы добавить папку переносимых приложений.

Нажмите кнопку « Проверить », чтобы проверить наличие обновленных приложений на вашем компьютере. SuMo выделяет все второстепенные и основные обновления с помощью разных ярлыков и упорядочивает их соответственно. Номера версий также четко видны в другом столбце, так что вы можете быстро просмотреть все приложения. Если некоторые обновления вам не нужны, щелкните правой кнопкой мыши любое приложение и выберите « Пропустить это обновление ».

Хотя SuMo определенно перечисляет все устаревшие пакеты за один раз, когда вы нажимаете « Получить обновление », это не приводит вас непосредственно к странице загрузки. Он направляет вас на веб-страницу со статистикой использования о последних версиях программы. Хотя эта информация интересна, она делает приложение излишне сложным в использовании.
Определенно есть некоторые преимущества использования средства проверки обновлений программного обеспечения, поскольку оно значительно упрощает процесс поиска устаревших пакетов программного обеспечения, но, опять же, оно только уведомляет вас о доступных обновлениях .
Используйте Ninite для установки и обновления приложений
Ninite (скачать) - это бесплатный инструмент, который позволяет автоматически загружать, устанавливать и обновлять различные настольные приложения за один раз. Если вы настраиваете компьютер в первый раз, Ninite - это самое безопасное место для получения бесплатных обновлений. Вам не нужно беспокоиться обо всех сайтах загрузки, полных дрянных инсталляторов, связанных с рекламным ПО или панелями инструментов.
Посетите веб-сайт, и вы увидите список всех поддерживаемых программ. Выберите программы, которые вы хотите установить, и нажмите « Get Your Ninite » установщик. Программа установки является заглушкой, что означает, что выбранные вами программы будут автоматически загружаться и устанавливаться в фоновом режиме.
По умолчанию программы устанавливаются в свои местоположения по умолчанию. Если ваша система 64-битная, то будет установлена 64-битная версия вашего приложения, если она доступна. Чтобы обновить устаревшие приложения, снова запустите программу установки . Если доступна новая версия, она автоматически обновит приложение в фоновом режиме или пропустит установку.
Ninite - невероятная программа, и вы должны рассмотреть ее в своем рабочем процессе. Если вы используете компьютер только для выполнения основных задач, то Ninite - лучший способ установки и обновления приложений. База данных Ninite содержит только популярные приложения, поэтому, если вы часто устанавливаете приложения от независимых разработчиков, используйте менеджер пакетов для их обновления и удаления.
Chocolatey - менеджер пакетов для Windows
Chocolatey - это приложение командной строки для Windows, основанное на менеджере пакетов NuGet. Как и Ninite, Chocolatey устанавливает, обновляет и удаляет программы в фоновом режиме с минимальным вмешательством пользователя. Волонтеры и участники проекта создают и поддерживают весь пакет новостей. Таким образом, их база данных уникальна и огромна.
Системные Требования:
- Windows 7 и выше
- Windows Server 2003 и выше
- PowerShell версии 2 и выше
- .NET Framework 4+ (если у вас нет .NET 4, он попытается автоматически установить их)
Перейдите в раздел « Установка Chocolatey » и в разделе « Установка Chocolatey » скопируйте команду, указанную в «Cmd.exe».
@powershell -NoProfile -ExecutionPolicy Bypass -Command "iex ((New-Object System.Net.WebClient).DownloadString('//chocolatey.org/install.ps1'))" && SET "PATH=%PATH%;%ALLUSERSPROFILE%\chocolatey\bin"
Нажмите « Win + X » и выберите « Командная строка (Admin) » в меню «Пуск». Теперь вставьте скопированную команду в окно командной строки и нажмите « Enter ».
После того, как вы запустили Chocolatey, самое время начать установку приложений. Посетите веб-сайт пакетов Chocolatey, и вы увидите, что в его базе данных находится 4343 пакета программ. Предположим, вы хотите установить Google Chrome . В окне командной строки введите
choco install googlechrome
Если вы хотите установить Firefox типа
choco install firefox

Попробуйте и установите 7-zip, SumatraPDF, Notepad ++ и многое другое. Если вы думаете, что можете забыть эти команды, запишите их в Блокнот и сохраните в виде текстового файла.
Если вы хотите обновить какой-либо пакет программного обеспечения, просто введите
choco upgrade
Так что для Google Chrome это
choco upgrade googlechrome
и для Firefox
choco upgrade firefox
Чтобы удалить любой тип пакета
choco uninstall
Chocolatey - это комплексный менеджер пакетов для Windows. Как только вы освоите основы Chocolatey, вы никогда не будете думать об установке или обновлении приложений вручную. Теперь, когда вы запускаете SuMo, проверьте, какие приложения требуют обновления. Как вы можете видеть на скриншоте, у меня есть старая версия Ccleaner. Запустите «Командная строка (Admin)» и введите
choco upgrade ccleaner

Сценарий Chocolatey проверит наличие обновлений, если нет доступных обновлений, он сообщит вам, что ваше программное обеспечение обновлено.

Обновите все свое программное обеспечение в Windows с помощью этих инструментов
Обновление настольных приложений - все еще трудоемкая и сложная задача. Как описано в этой статье, каждый метод имеет свои плюсы и минусы. SuMo вместе с менеджером пакетов Chocolatey - лучшее решение для обновления ваших приложений. Если вы хотите поделиться своим опытом или у вас возникли проблемы с выполнением шагов, описанных в этой статье, сообщите нам об этом в разделе комментариев ниже.