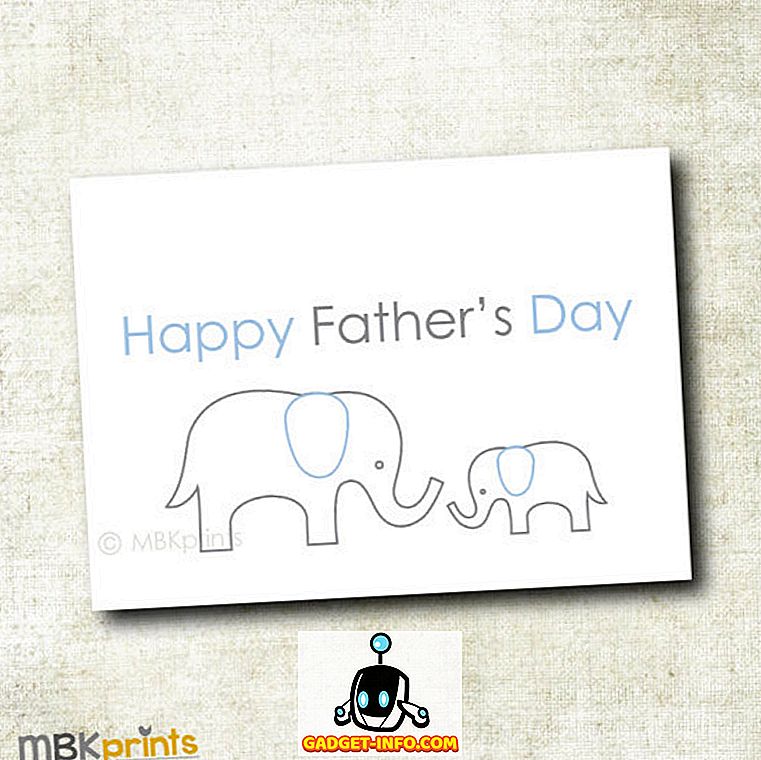Независимо от того, какую операционную систему вы используете на любом устройстве, удаление программ и приложений неизбежно. Возможно, вы установили что-то, что просто хотели попробовать, и вам это не нужно, или, возможно, вы хотите освободить место на своем устройстве, удалив менее используемые приложения. В любом случае, каждая операционная система имеет свой собственный способ работы с процессом удаления. В Windows, например, вы найдете (как правило) деинсталлятор, связанный с каждой вашей программой; для этого у вас есть раздел «Программы и компоненты» на панели управления Windows. Android и iOS обрабатывают то же самое простым нажатием и удерживанием любой иконки и нажатием крошечного креста сверху, чтобы избавиться от него.
Всякий раз, когда кто-то переключается с Windows на Mac OS X, одним из непосредственных препятствий является удаление программ. Это потому, что не существует немедленного очевидного решения для этого. Причина этого довольно проста; Удаление приложений на Mac бесконечно проще, чем на любой другой платформе. Давайте посмотрим, как.
Чем Mac-приложения отличаются от Windows?
Основное различие между Mac и его основным конкурентом, Windows, заключается в том, как хранятся приложения и программы. В основном, приложения OS X состоят только из файлов .app, которые обычно хранятся в папке «Приложения» на вашем Mac. Это особенно верно для приложений, которые вы загружаете из Mac App Store. Затем некоторые программы могут также иметь некоторые настройки, которые хранятся в файле .plist (список свойств) в папке / Library / Preferences . Третьи могут иметь дополнительный компонент, называемый расширением ядра (хранится в файлах .kext в / System / Library / Extensions ). Они очень чувствительны и критически важны для работы Mac, и часто используются несколькими приложениями. Следовательно, с ними нецелесообразно возиться, если вы абсолютно не уверены в том, что делаете.
Как мы уже отмечали ранее, это по своей сути отличается от Windows, которая работает в системном реестре, и каждая установленная программа имеет запись там. Вот почему удаление приложений Mac проще, чем то, что вы делаете в Windows.
Удаление приложений Mac путем перетаскивания их в корзину
Это самый простой и простой метод, который лучше всего работает с приложениями, которые вы загрузили из Mac App Store (или с теми, которые имеют только файл .app в папке «Приложения»). Найдите приложение в Finder или на панели запуска и перетащите его значок в корзину. Вот и все - приложение «помечено для удаления», и после того, как вы очистите корзину, все будет готово.

Обратите внимание, что хотя этот метод хорошо подходит для приложений, которые не имеют предпочтений или расширений ядра, это не означает, что вы не можете удалить те, которые используют этот метод. Все может быть «разбито»; он просто не избавится от других частей сам по себе.
Использование специального приложения для удаления (лучший метод)
Это мои личные предпочтения и рекомендации для всех удалений на Mac. В то время как существует множество программ удаления (как платных, так и бесплатных), я настоятельно рекомендую использовать AppCleaner . Это бесплатное приложение, которое творит чудеса при удалении одного или нескольких приложений одновременно. AppCleaner также регулярно обновляется, обеспечивая долгосрочную поддержку разработчиков для такого приложения, как это. Он перечислит все ваши доступные приложения, виджеты и плагины, и выбор любого из них будет искать любые файлы, связанные с упомянутым приложением, позволяя одним щелчком удалить установленные приложения. Это работает не только для однофайловых пакетов .app, но и для сложных, которые могут быть связаны с файлами .plist и .kext. AppCleaner также будет обрабатывать установки, которые могут потребовать ввода пароля, но это в значительной степени зависит от ваших предпочтений и настроек безопасности.

Примечание. Относительно требования к паролю для удаления определенных приложений, которое может применяться в нескольких случаях. Как правило, если приложению требовался ввод пароля при установке, велика вероятность, что для удаления потребуется также пароль. Тем не менее, взгляд на ваши системные настройки может изменить это, поэтому трудно дать универсальное правило об этом.
Удаление приложения Mac вручную
Хотя вы, возможно, уже догадались, отсутствие системного реестра в Mac позволяет вручную удалить все приложения, хотя после этого все становится опаснее. Это потому, что если вы не знаете, что делаете, вы можете удалить то, чего не должно было быть. Тем не менее, если вы хотите отважиться на эту область, вот как вы можете это сделать.
Удаление файла .app
Это довольно просто. Найдите файл .app (обычно он находится в папке «Приложения» в Finder) и отправьте его в корзину, как мы обсуждали ранее.

Удаление файла .plist
Удаление файлов со списком свойств также принципиально одинаково, но найти их немного сложно. Ранее мы отмечали, что эти файлы находятся в папке / Library / Preferences, но вы не можете легко получить доступ к этой папке на Mac. Чтобы посетить это место, нажмите кнопку « Перейти к папке» в Finder (либо через меню «Перейти», либо одновременно нажмите сочетание клавиш « Ctrl» + «Shift» + «G»), а затем введите путь / «Библиотека» / «Настройки» . После этого вы можете вручную отправить любые связанные файлы .plist. мусор как обычно.

Здесь стоит отметить, что эти файлы .plist действительно очень малы - обычно в лучшем случае пару килобайт - поэтому их удаление не повлияет на доступное пространство.
Удаление файлов .kext
Я хотел бы повторить, что это опасная территория, и вам не следует беспокоиться об удалении расширений ядра, если вы не абсолютно уверены в том, что делаете. На всякий случай не повредит резервное копирование файлов, которые вы удаляете, в другое место. Тем не менее, если вы хотите продолжить, перейдите в папку / System / Library / Extensions с помощью диалога « Перейти к папке » и также поместите эти файлы в корзину. Если что-то пойдет не так, восстановите файл в исходное местоположение из созданной вами резервной копии.
Удаление приложений Mac с помощью терминала
OS X основана на Unix, что означает, что вы можете делать практически все, используя Terminal. Откровенно говоря, в этом нет никакого смысла, за исключением того, что вы предпочитаете использовать командную строку или демонстрировать свои навыки вундеркинда своим друзьям. Удаление довольно просто: запустите сеанс терминала и введите следующее
Файл удаления sudo: ///
где будет заменено на то, где находится приложение и в каком бы формате он ни находился. Чтобы проиллюстрировать это, у меня в папке « Приложения » есть приложение Fotor, поэтому я введу следующую команду:
Файл удаления sudo: ///Applications/Fotor.app

Обратите внимание на три слеша вместо обычных двух в этой команде. Первые два относятся к синтаксису команды, а третий - для указания пути к папке «Приложения». Зная это, вы можете заменить путь и применить эту команду практически к любому местоположению на вашем Mac.
Опять же, в зависимости от ваших предпочтений и настроек, вас могут попросить ввести пароль при удалении чего-либо с помощью терминала.
Удаление Microsoft Office 2011 с Mac
Может показаться удивительным, почему я привел случай удаления MS Office 2011, но это оказалось самым раздражающим, когда я попытался снять его с моего собственного Macbook. Видите ли, MS Office 2011 не очень хорошо упакован, и если вы действительно хотите избавиться от него, лучшим подходом является комбинация. Во-первых, используйте AppCleaner и избавьтесь от всего, что говорит Office 2011 или связанного с ним (их будет много). Затем нажмите папку « Приложения », найдите папку Office 2011 и переместите все в корзину. Наконец, перейдите в папку / Library / Preferences и убедитесь, что в Office 2011 не осталось остатков. Там действительно нет простого способа справиться с этим, так что это, вероятно, ваш лучший выбор.
Заключение
Это в значительной степени охватывает основы для всех возможных способов удаления приложения с вашего Mac. Существуют определенные приложения, которые будет трудно удалить - например, наш пример MS Office 2011 - но на вашем Mac практически нет ничего, что вы не можете удалить.

В качестве рекомендации я повторю использование AppCleaner над любым другим методом, просто из-за того, как легко удалить не только приложение, но и все связанные с ним файлы. Остальные варианты есть; они просто не стоят хлопот, когда у вас есть такое простое решение, доступное бесплатно.