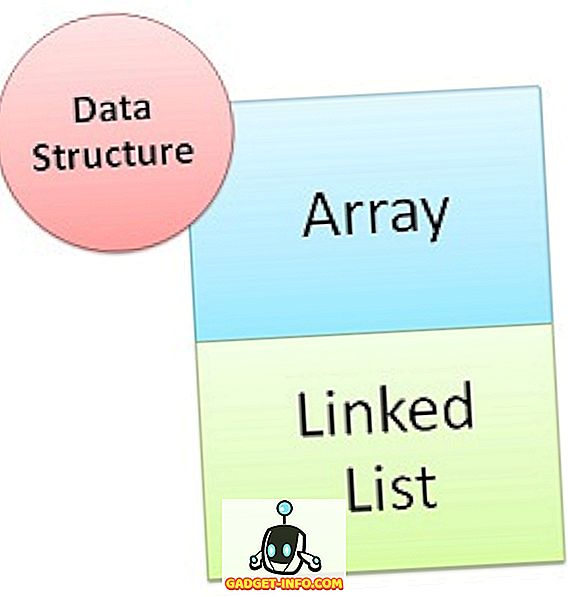Если вы интенсивно работаете с Excel дома, на работе или в домашнем офисе, у вас есть возможность настроить свои рабочие листы именно так, как вы этого хотите. Однако у каждого человека есть свои причуды и методы работы с Excel. Некоторые предпочитают организовывать данные в столбцы, а другие - в строки.
Если кто-то дает вам файл Excel, и вы предпочитаете, чтобы данные отображались в другом порядке, вы можете легко превратить столбцы в строки, а строки в столбцы, используя встроенную в Excel функцию транспонирования . Существует два основных способа транспонирования данных в Excel: копирование и вставка или использование функции транспонирования. Хотя оба будут транспонировать ваши данные, они работают по-разному, что я объясню ниже.
Транспонировать с помощью функции TRANSPOSE
Предположим, кто-то дает вам файл Excel с данными, расположенными в столбцах, и вы предпочитаете, чтобы данные были в строках.

Начните с выбора области, в которую вы хотите переместить данные из столбцов в строки. Обратите внимание, что в приведенном выше примере данные занимают от A1 до B6. Это таблица данных 2 на 6 (2 × 6). Чтобы выбрать область для транспонирования, вам нужна противоположная или область 6 на 2 (6 × 2). Начиная с ячейки A12 (или где вы хотите перенести данные), выделите область 6 × 2 .

Обратите внимание, что выбранные ячейки включают от A12 до F13, область 6 × 2. Выбрав эту область, нажмите на панель формул выше. Убедитесь, что выбранная область все еще выделена, прежде чем начать вводить формулу. Теперь введите следующую формулу в строке формул
= Транспонировать (a1: b6)
но пока не нажимайте Enter. Ввод этой формулы в Excel отличается от большинства других формул. Вам нужно удерживать клавиши Ctrl и Shift, когда вы нажимаете Enter. Поэтому нажмите Ctrl + Shift + Enter . Ваш лист Excel теперь должен выглядеть следующим образом:

Комбинация клавиш Ctrl + Shift + Enter заключает в скобки набор формул. Это говорит Excel, что вывод формулы будет массивом данных, а не просто одной ячейкой. Как ни странно, вы не можете набрать скобки в себе; Вы должны использовать комбинацию клавиш Ctrl + Shift + Enter.
Когда вы используете функцию транспонирования для транспонирования данных, оба набора данных связаны между собой. Это означает, что если вы измените данные, например, в A1, это также изменит значение в A12. Даже если ячейки имеют формулы, они обновят значения в обоих местах.
В приведенном ниже примере у меня есть некоторые данные о работниках, отработанных часах и общей заработной плате. Я использовал функцию транспонирования для транспонирования данных.

Я пошел дальше и изменил одно имя, и часы работали для всех людей, и, как вы можете видеть, оба набора данных синхронизированы.

Это также означает, что если вы удалите ячейки или строки исходных данных, вы получите ошибку ссылки в транспонированных ячейках! Если вы не хотите, чтобы два набора данных были связаны, лучшим вариантом будет использовать метод копирования и вставки, который приведен ниже, который дублирует данные, а не связывает их.
Транспонировать используя Копировать и Вставить
Самый простой способ транспонировать данные в Excel - использовать функцию копирования и вставки. Данные не будут связаны, поэтому вы можете безопасно удалить исходный набор данных, если хотите. Однако, если вы сделаете изменения в исходном наборе данных, они не будут отражены в транспонированных данных, так как это всего лишь копия.
Выберите данные, которые вы хотите транспонировать, затем щелкните правой кнопкой мыши и выберите « Копировать» или нажмите CTRL + C на клавиатуре.
Теперь щелкните правой кнопкой мыши на любой пустой ячейке, в которую вы хотите вставить данные, и нажмите кнопку « Транспонировать» . Если вы просто наведите курсор на кнопку транспонирования, она фактически предоставит вам предварительный просмотр данных на листе.

Если вы измените какие-либо данные в исходном наборе данных, это не повлияет на транспонированные данные и наоборот. Вот и все.