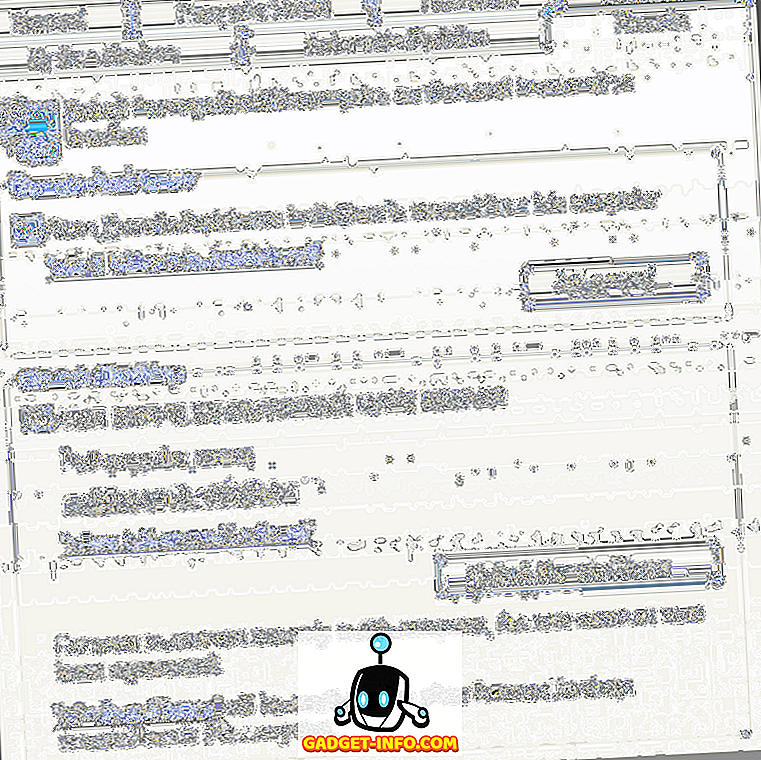Обновление до SSD (Solid State Drive) - это лучшее обновление, которое вы можете дать своему компьютеру. Неважно, есть ли у вас устаревшая машина, которая замедляется, или новый компьютер, который все еще крутит старые добрые магнитные диски, твердотельные накопители - это носитель информации будущего, и чем быстрее вы перейдете на этот путь, тем больше у вас будет душевного спокойствия., Твердотельные накопители намного быстрее, они гораздо надежнее и делают даже утомительные вычислительные задачи приятными.
С Windows 10 Microsoft оптимизировала операционную систему настолько, чтобы она не замедлялась легко. Тем не менее, это Windows, так что да, она замедлится, и хотя есть множество мер, которые вы можете предпринять, чтобы решить эту проблему, ничто не сравнится с переходом на SSD, который в значительной степени позаботится обо всех ваших проблемах. Одной из проблем, если вы решите кусать пулю, остается проблема вашей текущей установки Windows. В наши дни наши ПК и ноутбуки в значительной степени являются расширением самих себя, и, хотя мы можем неохотно это признавать, очень сложно все заново настроить. Следовательно, в этой статье мы покажем вам, как обновить вашу машину до нового SSD и взять с собой текущую установку Windows 10.
Стоит отметить, что, хотя руководство предназначено специально для Windows 10, оно относится и к предыдущим версиям Windows. Так что, если вы планируете сделать это, скажем, с Windows 8.1 (пожалуйста, обновите до Windows 10 - 8.1 - худшее, что вы можете иметь на своем компьютере), вы все равно можете безопасно выполнить следующие шаги.
Обновление до SSD: что вам нужно
Что касается того, что вам нужно для успешного перехода со старого жесткого диска на твердотельный накопитель, список довольно прост. Вам понадобится ваш старый жесткий диск с текущей установкой Windows 10, новый SSD и инструмент, который позаботится о переносе (в данном случае, EaseUs Todo Backup Free ), и опционально (но настоятельно рекомендуется), внешний жесткий диск для резервного копирования ваших данных и временного хранения файлов (подробнее об этом чуть позже).
Подготовка вашего старого диска к миграции
Из всего, что вы в конечном итоге будете делать в этом процессе, это будет самый трудоемкий шаг. На самом деле эта подготовка состоит из двух частей: подготовка данных к миграции, а затем подготовка текущей установки Windows 10 к переносу. Часть данных сложная. Видите ли, твердотельные накопители по своей природе имеют меньшую емкость хранилища, чем традиционные жесткие диски, и, хотя доступно больше емкостей, цена растет экспоненциально. В идеале вы должны инвестировать в твердотельный накопитель, который может поддерживать установку Windows и приложения, не беспокоясь о личных файлах, таких как видео, фотографии, музыка и т. Д. Для этого в большинстве случаев обычно достаточно твердотельного накопителя емкостью 128 ГБ, хотя он может варьироваться. от пользователя к пользователю.

Теперь вот где начинается проблема. Обычно на наших компьютерах могут храниться ГБ данных на жестких дисках или терабайты. Инструмент клонирования, который мы будем использовать для переноса установки, берет с собой все, поэтому для того, чтобы он работал, вам нужно сократить объем данных, имеющихся на вашем жестком диске. По этой причине мы рекомендуем перенести все ненужное из папки пользователя в вашей установке Windows 10 на внешний жесткий диск. Это включает в себя любую музыку, видео или фотографии, которые у вас могут быть (они занимают обычно больше места), а также любые другие файлы, которые не являются критичными для вашей установки Windows (поэтому в большинстве случаев держитесь подальше от папок Windows и Program Files). По сути, вам нужно уменьшить размер вашего установочного раздела Windows до уровня, который будет меньше, чем общая емкость вашего целевого SSD.
Следующим шагом является резервное копирование ваших данных. Хотя этот процесс в основном безопасен и не приводит к непредвиденным ситуациям, вы никогда не будете слишком безопасны. Если у вас еще не настроен механизм резервного копирования, скопируйте все свои данные на внешний жесткий диск или воспользуйтесь онлайн-службой резервного копирования, например CrashPlan . Это займет много времени, но полностью стоит инвестировать.
Как только вы закончите с резервной копией, теперь вы готовы подготовить установку Windows к переносу. Это в основном дефрагментация вашего установочного раздела Windows 10, прежде чем вы начнете двигаться. Просто нажмите клавишу Windows на клавиатуре и введите «defrag», а затем нажмите на результат поиска. Выполните дефрагментацию на диске C: (обычное место установки Windows), и все готово.
Миграция Windows 10 с жесткого диска на SSD
Со всем остальным, все, что вам нужно, это убедиться, что ваш SSD и старый жесткий диск подключены и включены. На этом этапе безопаснее полностью удалить внешний жесткий диск, на который вы сделали резервную копию данных, из вычисленных. Кроме того, если вы используете ноутбук, который не совместим как с твердотельным накопителем, так и с традиционным жестким диском одновременно, вам потребуется внешний адаптер для подключения старого жесткого диска, но это не обязательно, и опять же, будет варьироваться в зависимости от конкретного случая.
Предполагая, что у вас все настроено, убедитесь, что вы отформатировали SSD перед тем, как сделать его клоном. Быстрый формат, который вы можете выполнить, просто щелкнув правой кнопкой мыши SSD в проводнике Windows и выбрав Формат .

Теперь запустите EaseUs Todo Backup и выберите «Clone». Определите ваш исходный диск (который будет старым жестким диском) и место назначения (которое будет вашим новым SSD). Затем установите флажок внизу с надписью «Оптимизировать для SSD», который обеспечит оптимальную работу вашего нового раздела. Существует возможность выключить компьютер после завершения операции клонирования - полезно, если вы собираетесь выполнить эту операцию в одночасье. Запустите процесс клонирования и терпеливо ждите - время будет зависеть от того, сколько данных вы поместили на исходный диск.
Загрузка Windows 10 с SSD
После того, как вы закончите процесс клонирования, тяжелая работа практически завершена, за исключением одного ключевого компонента: теперь у вас есть две загружаемые установки Windows 10 на вашем компьютере. Выключите устройство (если вы еще не выбрали эту опцию в EaseUs) и перезагрузите компьютер. Как только система загрузится, вы увидите, с какой Windows загружаться. Выберите тот, который сейчас находится на вашем новом SSD, и дайте Windows полностью загрузиться (вы заметите, что это намного быстрее, чем раньше). Как только это произойдет, найдите старый раздел жесткого диска в проводнике Windows, щелкните его правой кнопкой мыши и отформатируйте старый диск, чтобы избавиться от старой установки Windows. Вот и все.
Восстановление ваших данных на новый SSD
Ваш старый жесткий диск теперь в основном является дополнительным хранилищем для всех ваших данных, которые вы ранее удалили, чтобы освободить место (или резервный диск, который вы должны вынуть). В зависимости от вашего сценария подключите внешний жесткий диск, который вы использовали для резервного копирования, и перенесите данные обратно на SSD или старый жесткий диск, в зависимости от того, где у вас есть место. Просто отметьте, что ко всему на SSD будет доступ значительно быстрее, чем к магнитному диску. Если вы использовали онлайн-инструмент, такой как CrashPlan, скорее всего, приложение было безопасно перенесено с вашей установкой Windows 10. Просто запустите его и восстановите ваши данные, как вам угодно.
Это все, что нужно сделать. Хотя перспектива переноса установки Windows 10 на новый SSD может показаться сложной, как вы можете видеть, благодаря многочисленным имеющимся в нашем распоряжении инструментам она довольно проста и понятна. Конечным результатом является компьютер, который работает намного быстрее, надежнее и приятен в использовании даже с Windows.
Если это руководство помогло вам, поделитесь им с друзьями. Если у вас есть комментарии и вопросы, сообщите нам об этом ниже.