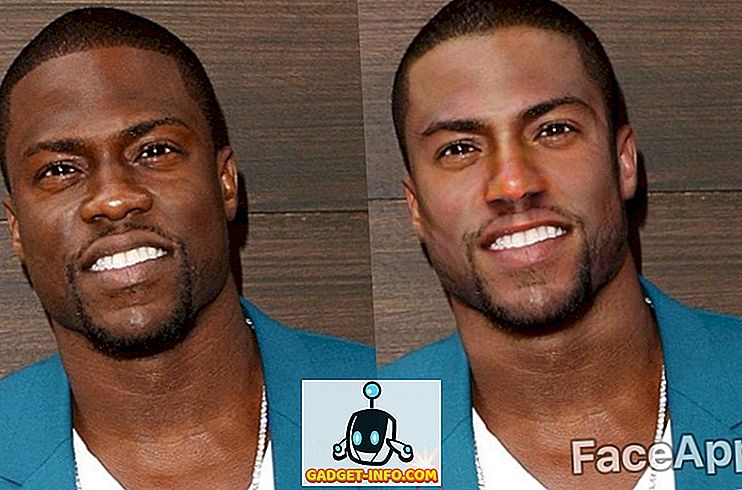Microsoft Office открывает документы, созданные в более старых версиях Microsoft Office. Однако они открываются в « режиме совместимости », и не все функции новой версии Office доступны для более старого документа. Чтобы использовать более новые функции Office в более старом документе, сначала необходимо преобразовать документ в более новую версию.
Все версии Office имеют функцию преобразования, которая доступна только в том случае, если открыт более старый документ, который можно преобразовать. Тем не менее, он доступен и используется по-разному в каждой версии. Мы покажем вам, как преобразовать старый документ Word 2003 в документ Word 2007, Word 2010 или Word 2013/2016.
Метод преобразования старых документов Office в более новые версии Office одинаков для всех приложений Office.
ПРИМЕЧАНИЕ. Эта процедура преобразования старого документа Word в новый формат заменяет исходный документ. Если вы хотите сохранить исходный документ, сделайте его резервную копию перед началом процедуры.
Преобразовать документ в Word 2010, 2013, 2016
Чтобы преобразовать более старый документ в формат Word 2010, 2013 или 2016, откройте документ в более новой версии Word и перейдите на вкладку « Файл ». Вкладка Информация должна быть выделена, и справа вы увидите кнопку Преобразовать .
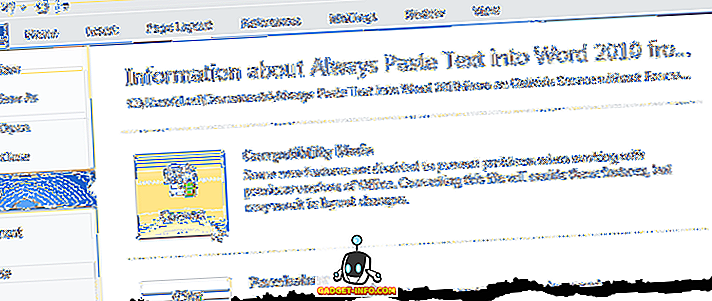
Откроется диалоговое окно с предупреждением из Word. Нажмите кнопку « Скажите мне больше», если хотите узнать больше о преобразовании старых документов Word. Если вы не хотите видеть это диалоговое окно при каждом преобразовании документа, установите флажок Больше не спрашивать о преобразовании документов, чтобы в нем был флажок. Нажмите кнопку ОК, чтобы продолжить преобразование.
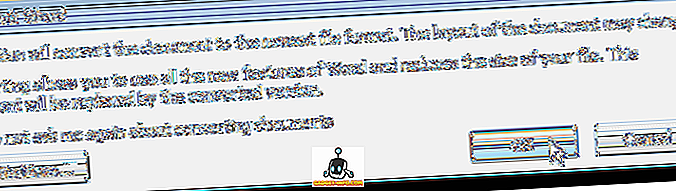
Чтобы закрыть Word, снова откройте вкладку « Файл » и нажмите « Выход» .
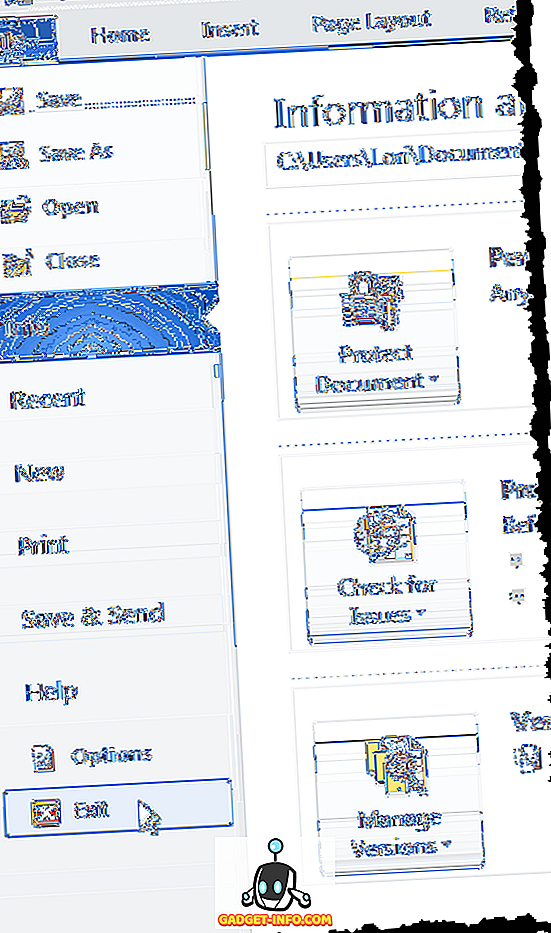
Даже если вы не внесли никаких изменений в документ, Word предложит вам сохранить документ, потому что преобразование изменило его. Нажмите Да, чтобы сохранить преобразованный документ.
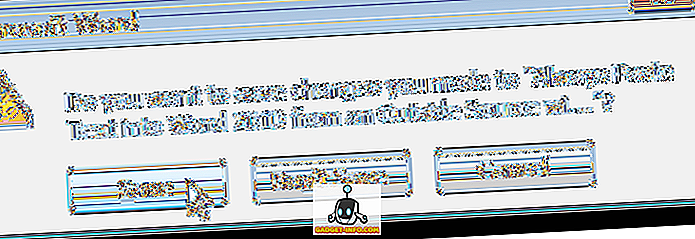
ПРИМЕЧАНИЕ. После преобразования документа и его сохранения в новом формате документ нельзя будет снова открыть в более старой версии Word, если только вы не сохраните его в этом формате.
Преобразовать документ в Word 2007
При открытии более старого документа в Word 2007 фраза « [Режим совместимости] » отображается в строке заголовка в конце имени файла.
ПРИМЕЧАНИЕ. Это верно для всех версий Word.
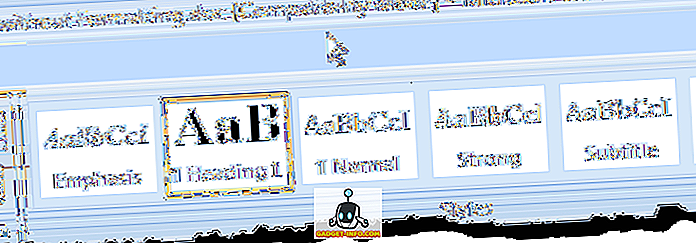
Чтобы преобразовать документ в формат Word 2007, нажмите кнопку « Office», когда документ открыт в Word 2007.
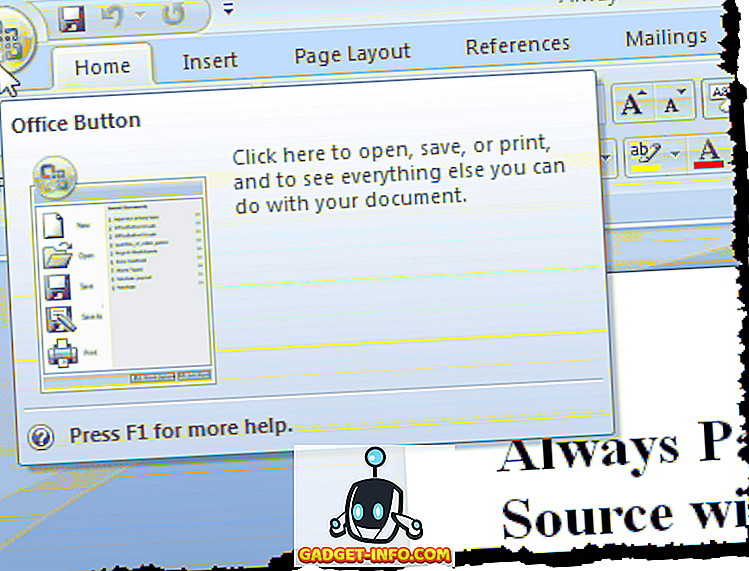
Нажмите опцию Конвертировать .
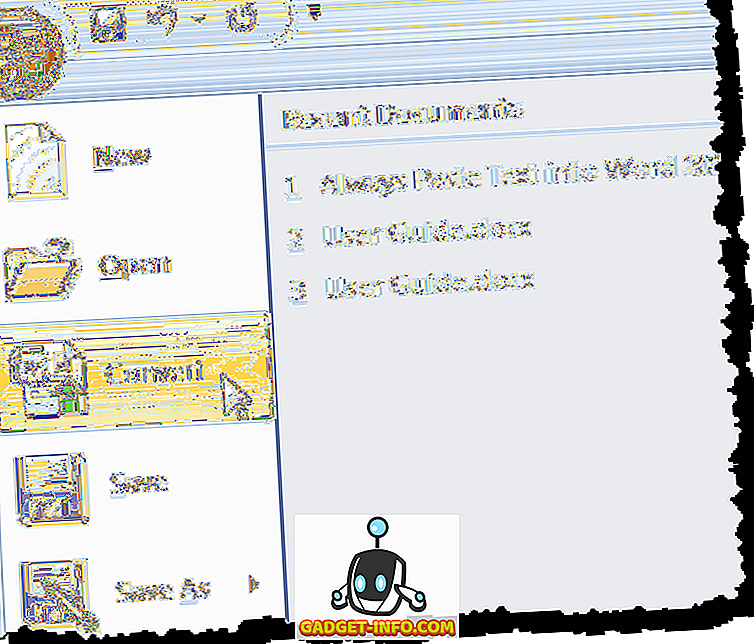
Отображается то же диалоговое окно с предупреждением, что и выше. Нажмите кнопку « Скажите мне больше», если хотите узнать больше о преобразовании старых документов Word.
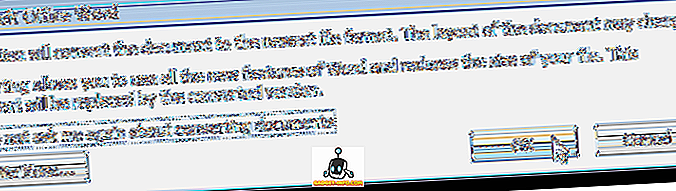
Обратите внимание, что фраза « [Режим совместимости] » исчезла из строки заголовка Word.
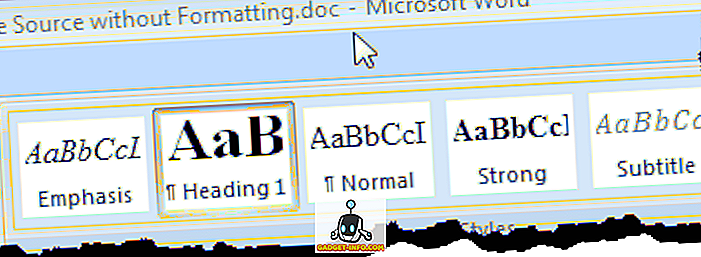
Закройте Word, нажав кнопку « Office», а затем кнопку « Выйти из Word» в меню Office .
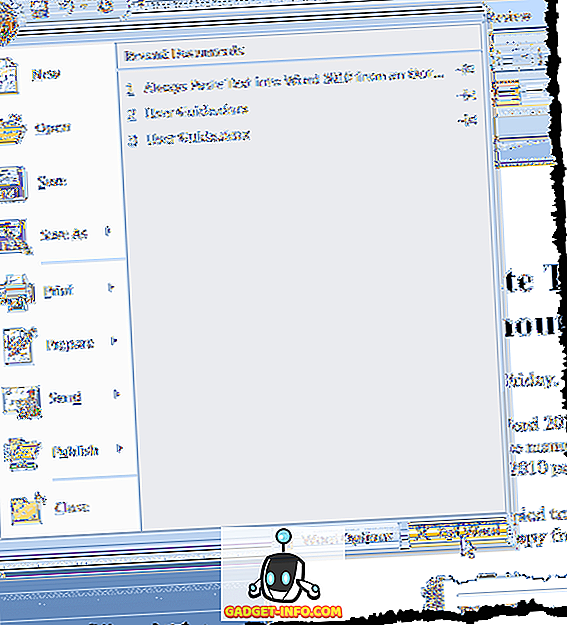
Опять же, даже если вы не внесли никаких изменений в документ, Word предложит вам сохранить документ, потому что преобразование изменило его. Нажмите Да, чтобы сохранить преобразованный документ.
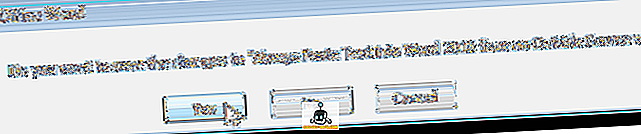
Документ теперь имеет расширение .docx вместо расширения .doc .
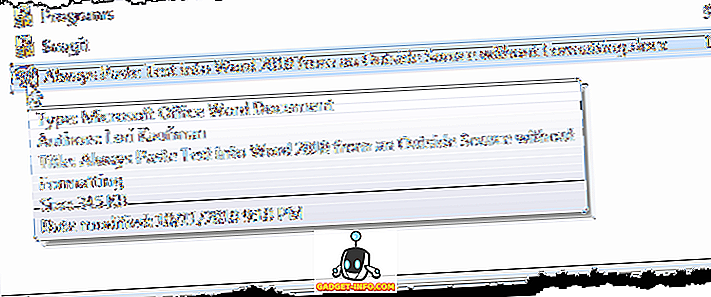
Эта же процедура применяется к другим программам Office, таким как Excel и т. Д. Как правило, вы не увидите никаких различий между файлами после преобразования, если только документ не очень сложный. Наслаждайтесь!