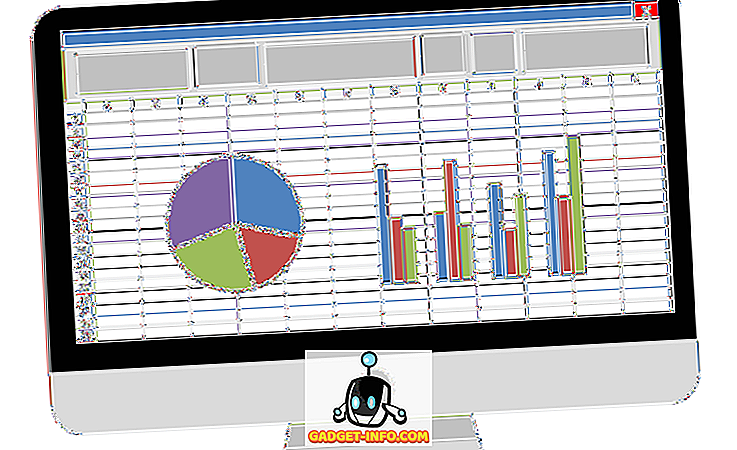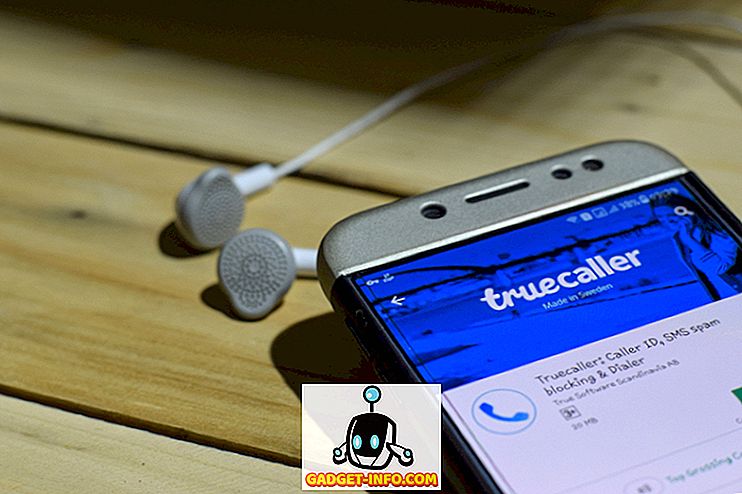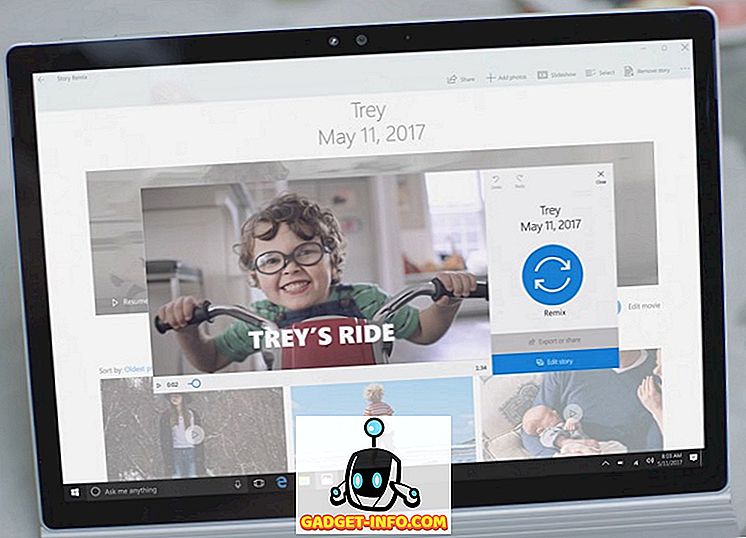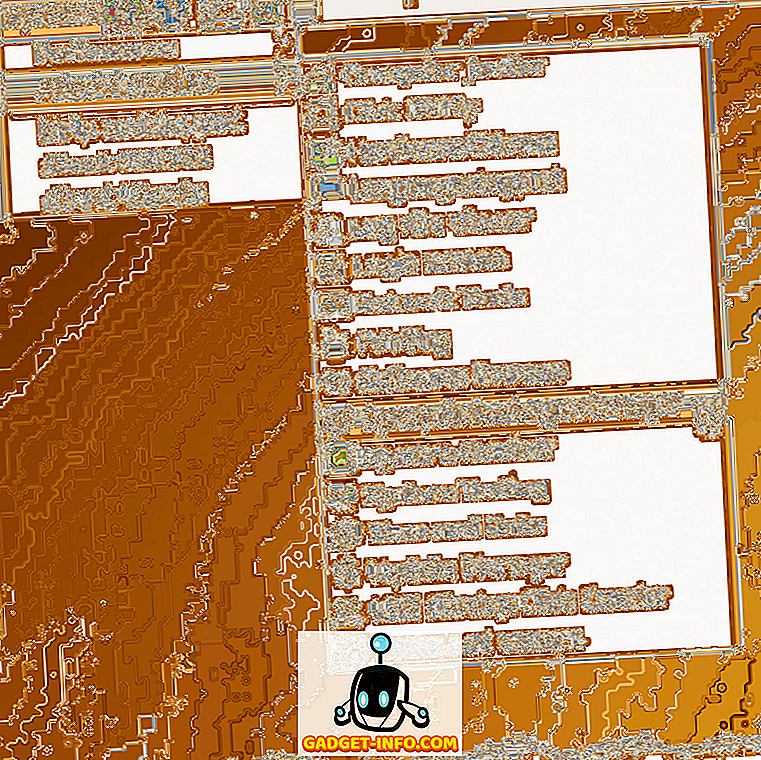Большая часть современной Android смартфоны поставляются с экранными кнопками навигации и в то время как его эффективностью по сравнению с физическими кнопками спорно, это здорово иметь кнопку меньше дисплея. Для тех, кто не знает, клавиши «Домой», «Назад» и «Недавняя / Многозадачность» являются навигационными кнопками и предназначены для создания панели навигации на Android. Панель навигации и ее кнопки работают так, как они должны, но если вы похожи на нас, вы, должно быть, подумали, есть ли способ настроить его, учитывая, что подобные LG и HTC уже предлагают такие варианты.
Что ж, Google, кажется, слышал нас, поскольку тинкеры нашли код настройщика панели навигации в Android Nougat. Это позволит вам настроить практически все, что касается навигационной панели, включая ее внешний вид, функциональность и кнопки. Если у вас есть Nexus 6P, вы даже можете попробовать его, так как его можно включить, перепрошив ZIP-файл. Однако мы не знаем, когда ожидать появления этой функции на Android, и если в прошлом есть какие-либо признаки, это должно занять довольно много времени. Итак, для всех нетерпеливых людей есть несколько способов настроить панель навигации в Android как на рутованных, так и на некорневых устройствах:
Настройте внешний вид панели навигации с помощью Navbar (устройства без рута)
Navbar - это отличное новое бесплатное приложение, которое позволяет добавить цвет и многое другое на обычную панель навигации на стоковом Android. Более того, это работает как брелок на некорневых устройствах. Вот шаги по настройке панели навигации на некорневых устройствах с помощью приложения Navbar:
1. После того, как вы установили приложение на свое устройство Android, оно предложит вам дать ему права доступа, когда вы его запустите.
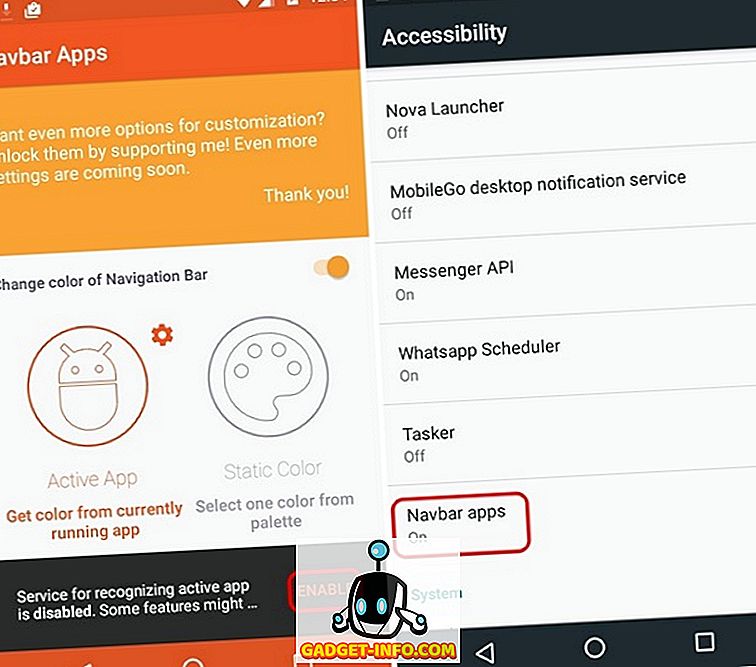
2. После этого приложение Navbar позволяет выбрать пользовательский цвет для панели навигации с помощью параметра « Статический цвет », и вы можете выбрать практически любой цвет, который вы хотите. Если вы хотите, чтобы цвет панели навигации соответствовал палитре открытого в данный момент приложения, вы можете выбрать опцию « Активное приложение ». Вы также можете установить определенные приложения, чтобы иметь определенный цвет панели навигации.
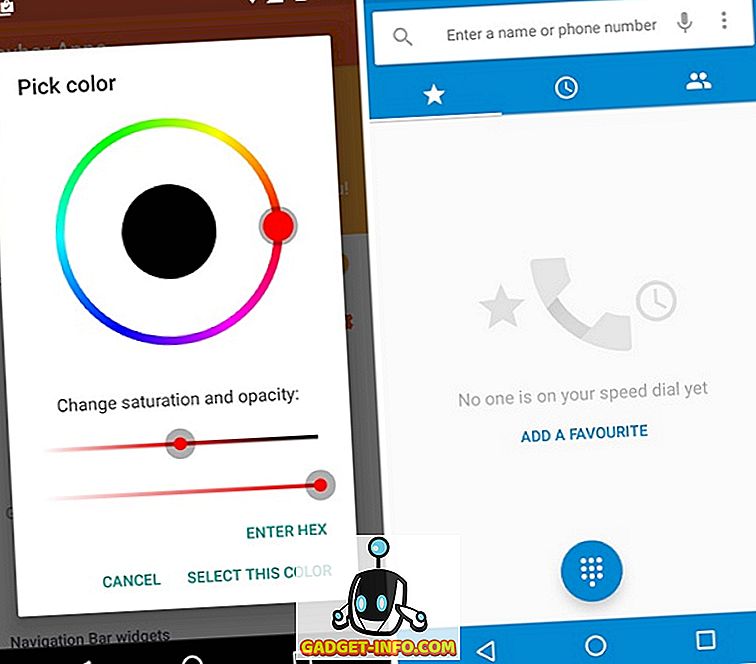
3. Также приложение позволяет добавлять виджеты на панель навигации . В настоящее время вы можете добавить виджет батареи или показать изображение на панели навигации, и скоро появятся другие виджеты, такие как музыка. Когда дело доходит до изображений, вы даже можете показывать пользовательские изображения на панели навигации, но для этого вам нужно будет получить Премиум-версию ($ 0, 99) приложения.
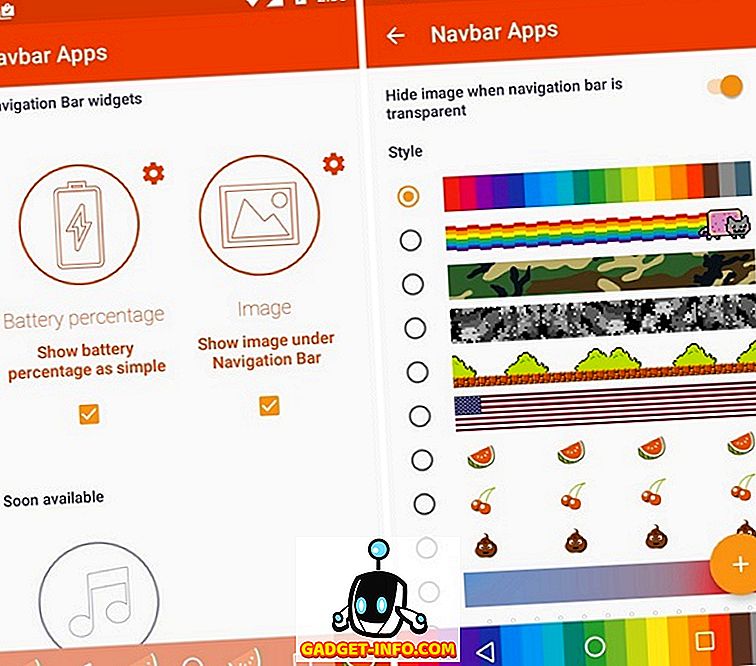
В целом, приложение Navbar приносит много символов на панель навигации, но если вы ищете больше контроля или функциональности на панели навигации, к сожалению, вариантов для нерутованных устройств не так много.
Добавьте функциональность к кнопкам панели навигации с помощью Gravity Box (устройства с рутом)
Если у вас есть рутированное устройство Android, вы можете использовать приложение Gravity Box, чтобы добавить больше функциональных возможностей на панель навигации при изменении ее внешнего вида. Вот шаги о том, как вы можете использовать GravityBox для настройки панели навигации:
1. Во-первых, вам нужно скачать APK-файл установщика Xposed и установить его на свое устройство (включите неизвестные источники в Настройки-> Безопасность). Затем вы можете установить Xposed Framework из приложения.
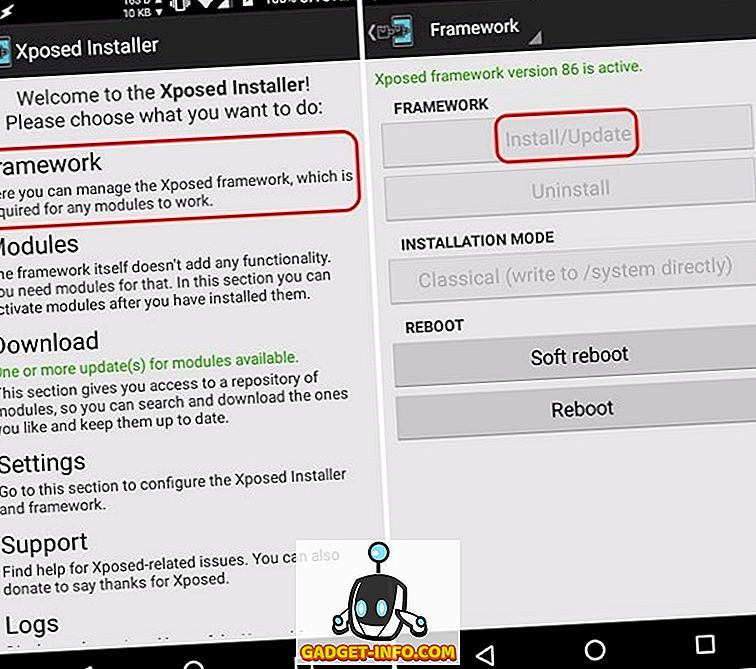
2. После того, как вы закончите, вы можете искать Gravity Box в разделе « Скачать » приложения. Существуют разные версии GravityBox, предназначенные для разных версий Android. Выберите соответствующую версию, перейдите на вкладку «Версии» и установите ее.
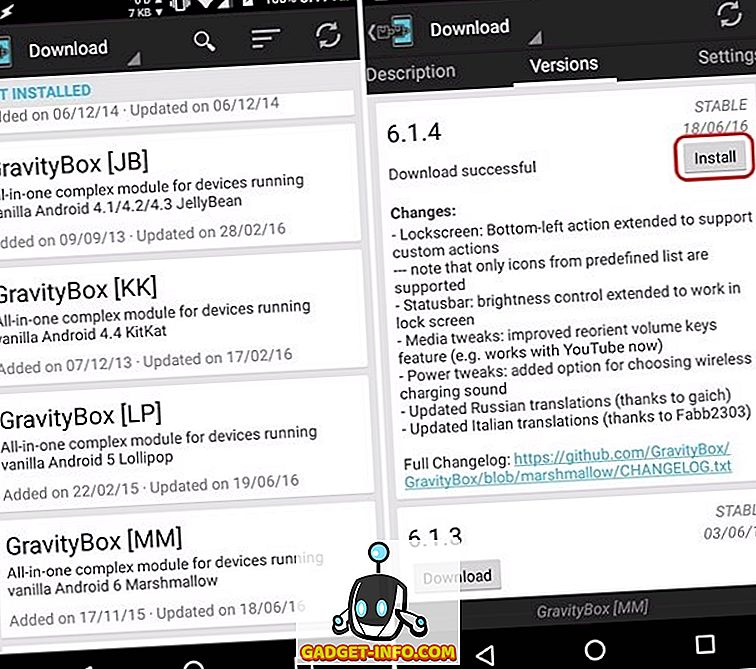
3. После установки GravityBox вы получите уведомление с предложением активировать модуль и перезагрузить устройство . Нажмите на него, проверьте «GravityBox» и перезагрузите устройство.
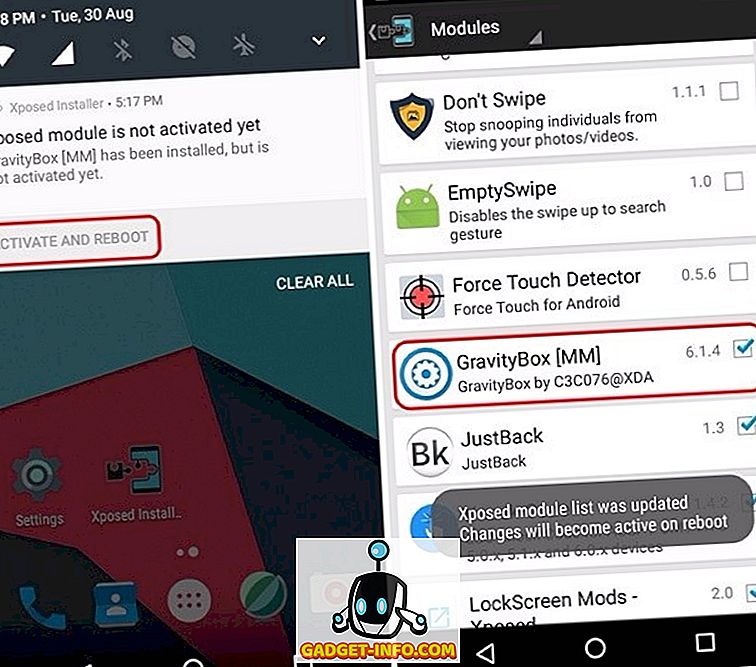
4. После перезагрузки устройства вы можете открыть приложение GravityBox и перейти к « Настройки панели навигации ». Здесь включите «Master Switch», чтобы все настройки, которые вы делаете, стали активными после перезагрузки.
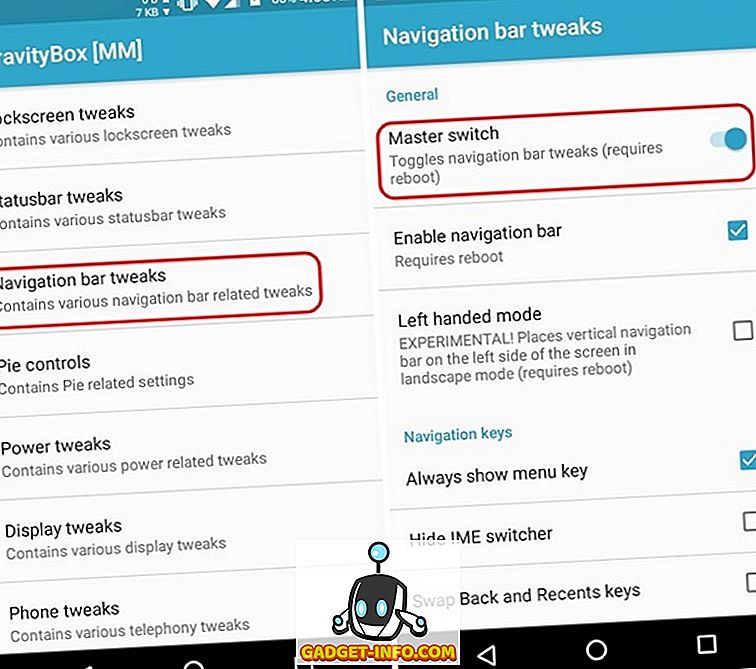
5. После этого вы можете выбрать различные опции, такие как всегда показывать клавишу меню, менять местами и последние клавиши, добавлять пользовательские клавиши, использовать большие значки, включать цвета, изменять высоту, ширину панели навигации и многое другое.
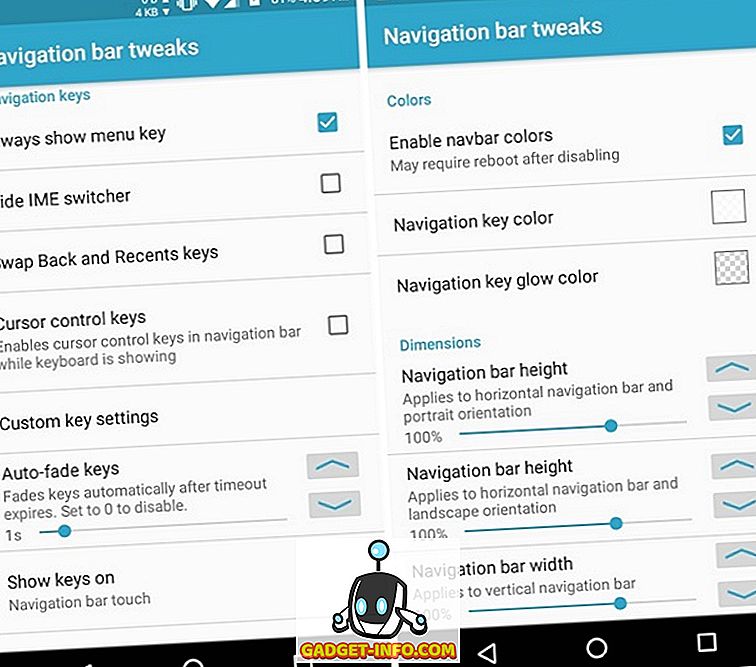
6. Вы также можете перейти к пункту «Действия клавиш навигации », чтобы добавить пользовательские функции к кнопкам панели навигации. Здесь вы можете настроить одно нажатие, двойное нажатие и длительное нажатие для меню, дома, назад и недавних клавиш. Наряду с различными действиями, вы даже можете устанавливать пользовательские действия со сторонними приложениями.
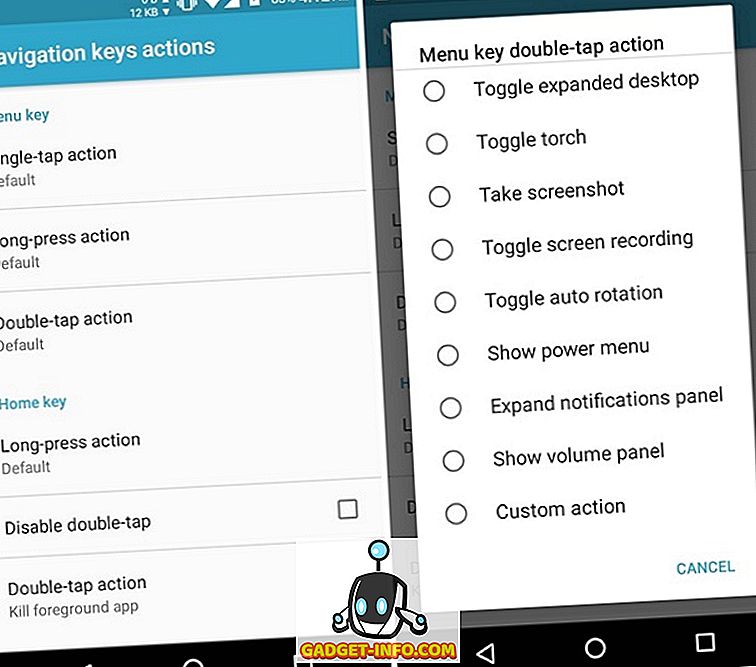
После этого вы можете просто перезагрузить устройство, чтобы изменения вступили в силу. Если вам не нужно решение «Сделай сам», вы можете создать тему для панели навигации с помощью другого модуля Xposed, называемого Xstana, или, если вы используете CyanogenMod, вы можете попробовать тему «Навигация», которая приносит красивые предустановленные дизайны для панели навигации. Кроме того, вы можете даже пойти дальше и заменить панель навигации жестами через приложение Swipe Navigation.
Добавьте немного жизни в скучную панель навигации в Android
Вы, должно быть, заметили, что пользователи root имеют множество опций, когда дело доходит до настройки панели навигации. Ну, это одно из нескольких преимуществ для рутирования. Тем не менее, пользователи без прав root по крайней мере имеют возможность настроить панель навигации с помощью приложения Navbar. Что ж, мы надеемся, что встроенный в Google настройщик панели навигации появится в скором времени для всех пользователей Android, потому что это очень детальная функция, но до этого вы сможете довольно хорошо настроить панель навигации с помощью вышеупомянутых решений.
Ну, это все с нашей стороны, но мы хотели бы услышать от вас. Дайте нам знать ваши мысли о панели навигации Android и ее настройках в разделе комментариев ниже.