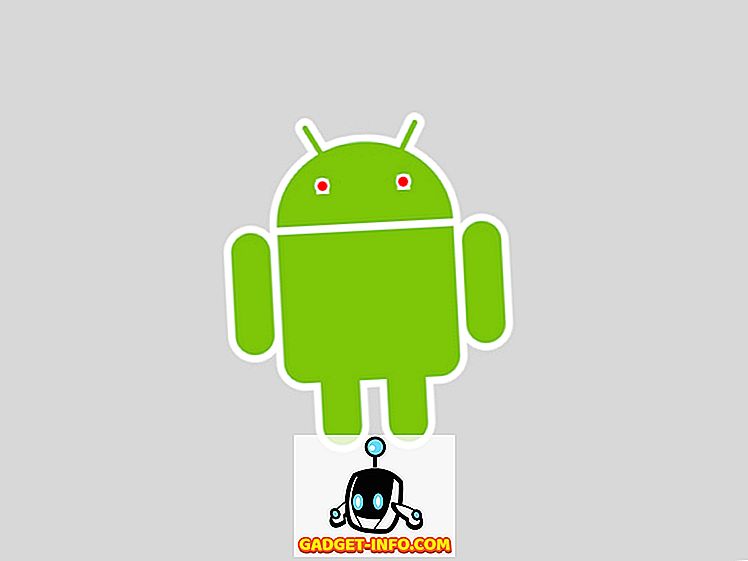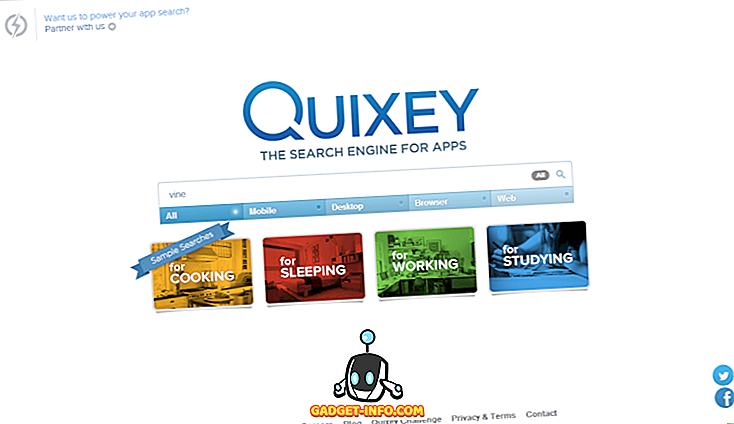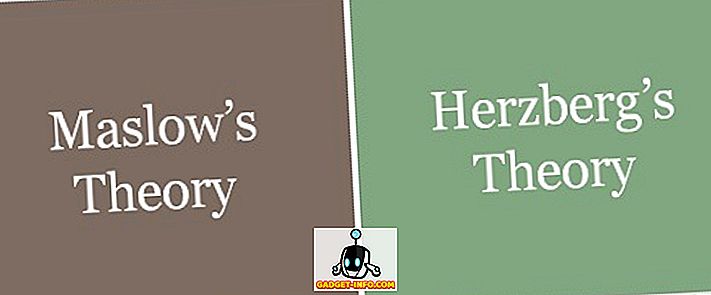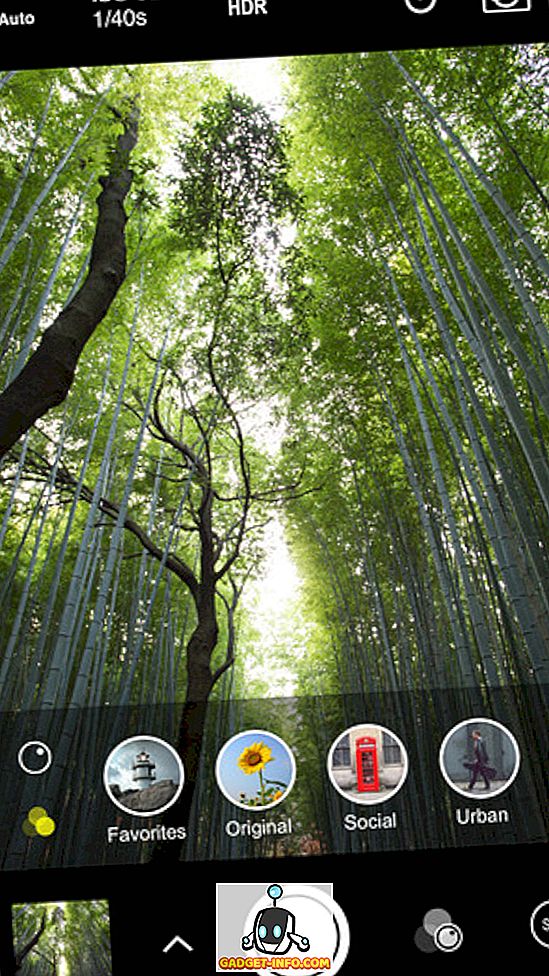Apple недавно выпустила iOS 10, и она внесла много изменений в мобильную операционную систему технического гиганта. Помимо всех обновлений пользовательского интерфейса, настроек производительности и улучшений батареи, iOS 10 также внесла множество изменений в iMessage. Если вы не успеваете за всем, что изменилось, я сообщу вам. В этой статье я расскажу вам обо всех интересных новых функциях iMessage в iOS 10:
1. Индивидуальные чеки
Во-первых, iOS 10 теперь позволяет пользователям устанавливать (или отменять) чеки на чтение в iMessage по отдельности. Это означает, что теперь у вас есть возможность включить квитанции о прочтении для некоторых людей (читай: ваш SO) и отключить их для других (читай: этот раздражающий друг).
Вы можете включить или отключить чтение чеков, выполнив следующие действия:
- Откройте разговор, для которого вы хотите включить или отключить чтение чеков. Нажмите на значок сведений в правом верхнем углу. Это «я» внутри круга. Здесь вы можете включить или отключить квитанции о прочтении для этого конкретного разговора.

2. Встроенный GIF Finder
iMessage также имеет встроенный GIF Finder в iOS 10. Таким образом, вы можете легко искать и отправлять GIF-файлы. Ведь они действительно довольно веселые.
Чтобы использовать GIF Finder, просто выполните следующие действия:
- Откройте беседу, в которую хотите отправить GIF. Затем нажмите на стрелку слева от текстового поля. Здесь нажмите на значок App Store .

- Нажмите на четыре точки в левом углу и нажмите на #images .

3. Поделиться музыкой в iMessage
Если вы любитель музыки и у вас есть друзья, которые разделяют вашу страсть к музыке, эта функция окажется для вас очень полезной. Используя iMessage, вы теперь можете делиться музыкой, которая есть на вашем телефоне, с другими пользователями. Это не значит, что вы посылаете им копию своей песни. Вы просто отправляете им ссылку iTunes на песню, где они могут ее купить (или прослушать, если они подписаны на Apple Music).
Чтобы поделиться музыкой в iMessage, вы можете выполнить действия, описанные ниже:
- Откройте разговор, в котором вы хотите поделиться музыкой. Нажмите на стрелку в левой части текстового поля. Здесь нажмите на значок App Store .

- Нажмите на четыре точки в левом нижнем углу, а затем на музыку . Здесь вы можете выбрать песни, которые вы хотите поделиться в разговоре.

4. Наклейки
Кто не любит наклейки, верно? Итак, в iOS 10 есть множество пакетов наклеек, которые вы можете загрузить и использовать в своих iMessages. Лучшая часть использования наклеек заключается в том, что вы можете отправлять их как обычные сообщения iMessage или «прикреплять» их к ранее отправленным (или полученным) сообщениям! Теперь это действительно круто!
Чтобы использовать стикеры в своих разговорах в iMessage, сначала их необходимо загрузить из магазина приложений iMessage. Вы можете сделать это, выполнив следующие действия:
- Откройте любой разговор в iMessage и нажмите на стрелку слева от текстового поля. Здесь нажмите на значок App Store .

- Нажмите на четыре точки в левом нижнем углу, а затем на « Магазин ». Это откроет магазин приложений iMessage. Вы можете искать пакеты стикеров здесь и скачивать те, которые вам нравятся.

После того, как вы загрузили пакеты стикеров, которые хотите использовать в своих беседах, вы можете использовать их следующим образом:
- Откройте беседу, в которой вы хотите использовать стикеры. Нажмите на стрелку слева от текстового поля и нажмите значок App Store .

- Здесь нажмите на четыре точки. Проведите пальцем влево, чтобы просмотреть следующий экран, и нажмите на наклейку, которую вы загрузили.

- Теперь вы сможете выбрать любую наклейку, которую хотите использовать. Просто нажмите на тот, который вы хотите, и отправьте его. Вы даже можете прикрепить наклейки к ранее существующим сообщениям. Просто нажмите и удерживайте наклейку, и она отклеится. Теперь вы можете разместить его в любом сообщении, которое захотите.

Когда вы прикрепляете стикеры к более старым сообщениям, вы можете сжимать, чтобы изменить их размер или повернуть их .
5. Игры в iMessage
iMessage в iOS 10 также позволяет вам играть в игры с другими участниками разговора. В магазине приложений iMessage уже есть множество забавных игр . Вы можете просто пойти в магазин и искать игры. Вы можете просто скачать игры из App Store и играть в них в любой беседе.

Чтобы начать играть в игры в iMessage, просто выполните следующие действия:
- Откройте разговор, где вы хотите играть в игру. Нажмите на стрелку слева от текстового поля. Здесь нажмите на значок App Store .

- Здесь нажмите на четыре точки. Проведите пальцем влево для просмотра следующего экрана и нажмите на игру, которую вы скачали, чтобы начать играть в нее.

6. Тапбэк
В iOS 10 iMessage также поддерживает то, что Apple называет «Tapback». Эта функция предназначена для быстрого реагирования на сообщение . Вы можете просто долгое нажатие на сообщение или двойное нажатие на него, и вы увидите всплывающее меню, из которого вы можете выбрать ряд реакций. В настоящее время меню Tapback поддерживает шесть реакций: любить, нравиться, не нравиться, смеяться, подчеркивать и задавать вопросы. Это, безусловно, позволит вам быстро отвечать на сообщения, не вводя ничего.

7. Цифровые сенсорные сообщения
Сообщения Digital Touch изначально использовались в Apple Watch. Это способ отправки кому-либо прикосновений, рукописных (или нарисованных) сообщений, биений и т. Д. Чтобы отправить сообщение Digital Touch кому-либо в iMessage, вы можете выполнить следующие действия:
- Откройте разговор, в который вы хотите отправить сообщение Digital Touch. Нажмите на стрелку слева от текстового поля. Здесь нажмите на значок сообщения Digital Touch (он расположен между камерой и значками App Store).

- Это откроет черный холст для вас, чтобы создать ваше сообщение Digital Touch. Вы можете нарисовать это, используя свой палец.

- Вы даже можете нажать на него двумя пальцами, чтобы отправить поцелуй. Нажмите и удерживайте два пальца, чтобы отправить сердцебиение. Нажмите, удерживайте двумя пальцами и перетащите вниз, чтобы отправить разбитое сердце и т. Д. Короче говоря, в сообщениях Digital Touch есть ваша любовная жизнь.

В сообщениях Digital Touch, когда вы рисуете что-то с помощью пальца. Вы можете нажать на цветной круг слева, чтобы выбрать один из предустановленных вариантов цветов. Если вы хотите использовать другие цвета, вы можете сделать это, нажав и удерживая цветовой круг. В результате появится кружок, в котором вы можете выбрать нужный цвет и использовать его для рисования сообщения Digital Touch.

8. Рукописные сообщения
iOS 10 также позволяет отправлять рукописные сообщения другим людям с помощью iMessage. Таким образом, вы можете добавить это личное прикосновение к вашим сообщениям, что текстовые сообщения всегда не хватало. Чтобы отправлять рукописные сообщения с помощью iMessage в iOS 10, выполните следующие действия:
- Откройте разговор, в который вы хотите отправить рукописное сообщение. Переведите iPhone в альбомный режим (убедитесь, что ориентация не заблокирована). Вы увидите пустое пустое пространство, где вы можете написать свое сообщение. Если вместо этого вы видите клавиатуру, вы можете нажать на ней волнистую линию и перейти к холсту для рукописного ввода.

- Вы можете просто написать все, что вы хотите на этом белом холсте. Если вы хотите отправить более длинное рукописное сообщение, вы можете провести пальцем влево на холсте двумя пальцами, переместить его влево и получить больше места для написания остальной части сообщения!

iMessage также сохраняет эти рукописные сообщения, так что вы можете использовать их снова, если вам нужно, без необходимости повторной записи. Однако если вы хотите удалить рукописное сообщение, которое вы отправили, вы можете просто нажать и удерживать любое из рукописных сообщений, а затем нажать значок крестика, который появляется в их верхнем левом углу.

9. Сообщение Эффекты
iMessage теперь поставляется с множеством эффектов сообщений, которые вы можете использовать, чтобы подразумевать тон вашего сообщения. Итак, с помощью эффектов iMessage вы можете сообщить получателю, что вы кричите, шепчете и т. Д. Чтобы использовать эти эффекты, просто выполните следующие действия:
В диалоге, в котором вы хотите использовать эффекты iMessage, введите свое сообщение. Теперь нажмите и удерживайте синюю стрелку (на iPhone 6S или iPhone 7 вы можете 3D Touch на нем). Это откроет список эффектов, которые вы можете использовать. Существует два типа эффектов: пузырьковые и экранные.

Выберите нужный эффект и нажмите синюю стрелку рядом с сообщением, чтобы отправить его. Сообщение будет анимировано на вашем экране, а также на экране получателя (если они используют iOS 10).

10. Emoji Предложения
Еще одна вещь, которую Apple изменила в iMessages на iOS 10, это то, что теперь вы можете быстро заменить текст на смайлики. Лично для меня это не очень полезная вещь, но это может быть то, что вы хотели бы использовать, хотя бы для того, чтобы раздражать своих коллег.
Когда вы вводите сообщение в iMessage, вы можете переключиться на клавиатуру Emoji, и вы увидите, что слова, которые можно заменить на эмодзи, становятся оранжевыми . Вы можете нажать на эти слова, чтобы заменить их, как вы идете.

Используйте эти интересные функции iMessage на iOS 10
iMessage был полностью переработан в iOS 10. Это все новые функции, которые вы можете использовать после обновления вашего iPhone до iOS 10. Если вы используете iPhone 7 или iPhone 7 Plus, то вы уже на iOS 10, в противном случае вам следует обновить телефон как можно скорее.
Итак, что вы думаете о новых функциях iMessage на iOS 10. Как вы думаете, iMessage может конкурировать с такими сервисами, как WhatsApp? Кроме того, если вы обнаружите какие-либо новые функции в iMessage, которые, по вашему мнению, мы пропустили, сообщите нам об этом в разделе комментариев ниже.