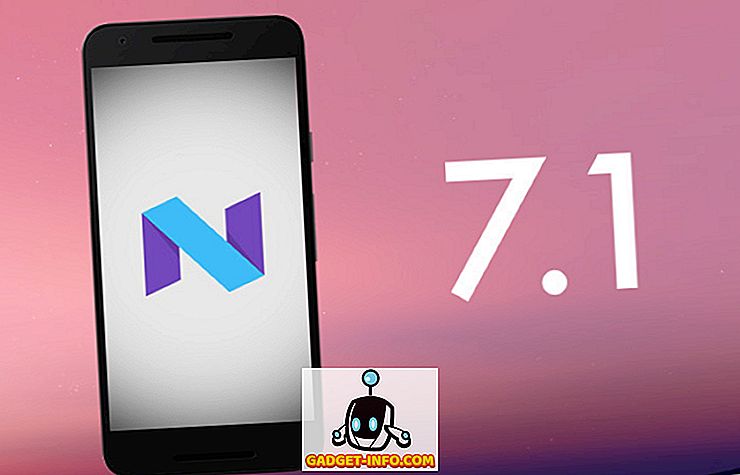Нет никаких сомнений в том, что устройства Amazon Kindle изменили способ чтения, и, очевидно, в ближайшее время его уже не остановить. Хотя сегодня на рынке есть и другие хорошие электронные книги, есть вероятность, что если вы планируете их купить, вы получите Kindle. Однако, если вы недавно купили электронную книгу Kindle, вы бы знали, что ее не так просто использовать, как кажется с самого начала. Итак, мы здесь, чтобы помочь вам с этим, вот 15 советов и приемов Kindle, чтобы познакомить вас с читателем:
1. Сделайте скриншот
Если вам интересно, как сделать снимок экрана на Kindle, это довольно просто. Все, что вам нужно сделать, это коснуться противоположных углов (верхний и нижний) двумя пальцами одновременно, такими как верхний правый и нижний левый. Другой способ - нажать и удерживать угол и нажать на противоположный угол, и снимок экрана будет сделан. Экран будет мигать подобно тому, что вы видите на поворотах страницы, чтобы подтвердить, что снимок экрана был сделан. Затем вы можете просматривать скриншоты на вашем компьютере.
2. Установите пароль
Если вы не хотите, чтобы кто-то возился с содержимым вашего Kindle, вы можете установить секретный код безопасности для блокировки устройства. Чтобы установить пароль, перейдите в Настройки-> Параметры устройства-> Код устройства . Здесь вы можете ввести пароль, который обеспечит защиту вашего контента.
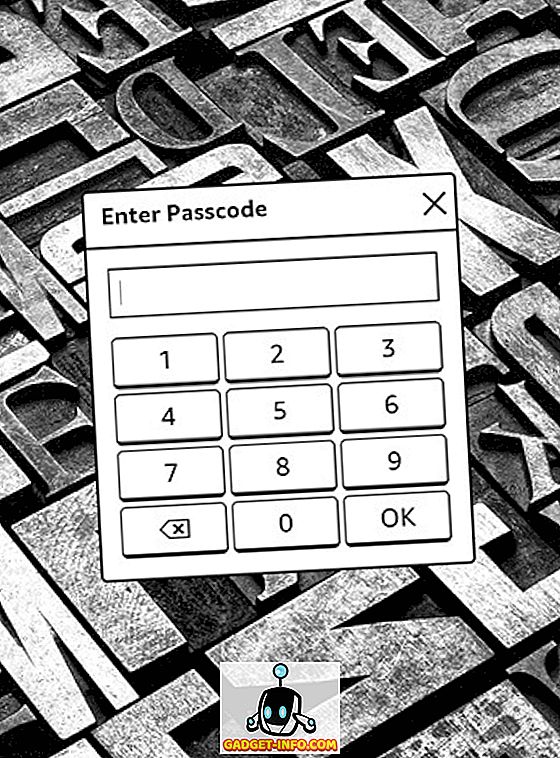
3. Включите страницу Обновить
Хотя Kindle автоматически обновляет страницу после каждых 6 поворотов, есть также возможность обновлять отображение после каждого поворота страницы. Это гарантирует, что вы не увидите побочный эффект после каждого переворачивания страницы, а также приносит более чистый и четкий текст. Тем не менее, это влияет на батарею Kindle. Чтобы включить его, зайдите в Настройки-> Параметры чтения и включите « Обновление страницы ».
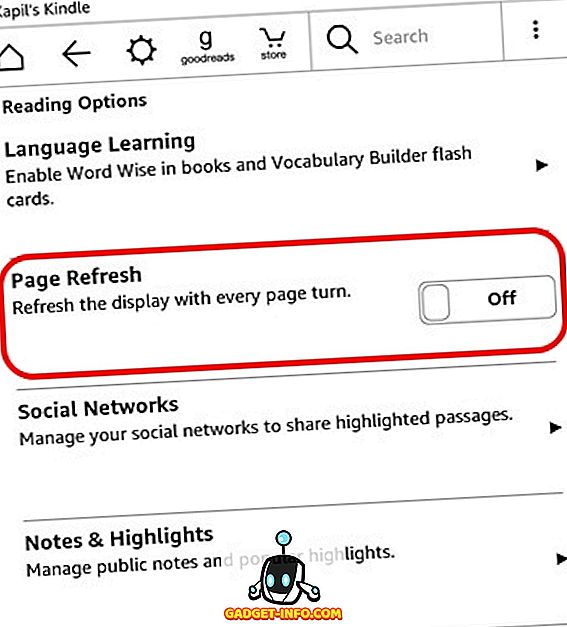
4. Выделите текст
Вы можете выделить текст, чтобы сохранить цитату или выдержку для последующего использования. Для этого просто нажмите и удерживайте, чтобы выбрать нужный текст, а затем нажмите « Выделить ». Вы также можете выбрать опцию « Примечание », чтобы сохранить текст с заголовком. Выделенный текст остается выделенным в электронной книге, плюс он доступен в отдельном файле « вырезок ».
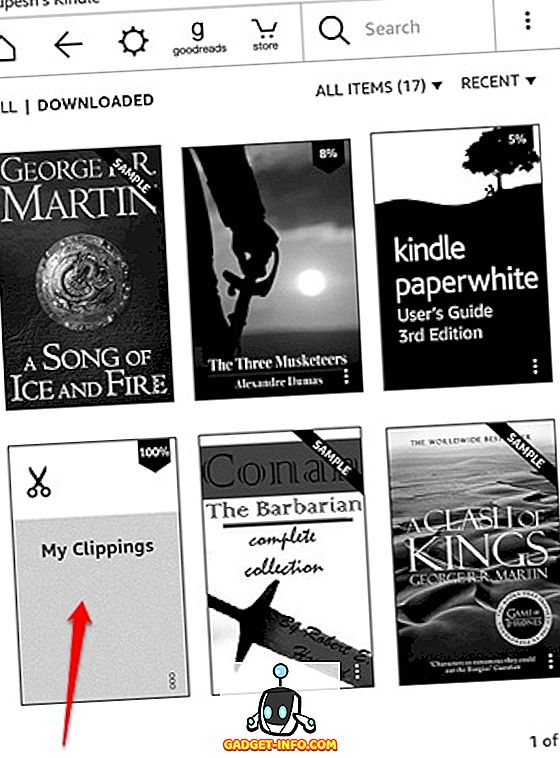
5. Подключите социальные учетные записи, чтобы поделиться выдержками
Хотите поделиться цитатой из книги или выдержки, Kindle включает интеграцию с Facebook и Twitter для удобного обмена. Все, что вам нужно сделать, это подключить свои учетные записи к устройству. Для этого зайдите в Настройки-> Параметры чтения-> Социальные сети и свяжите свои учетные записи Facebook и Twitter. После того, как вы подключили свои учетные записи, вы можете просто выбрать текст из книги и нажать кнопку «Поделиться», чтобы поделиться им в социальных сетях.
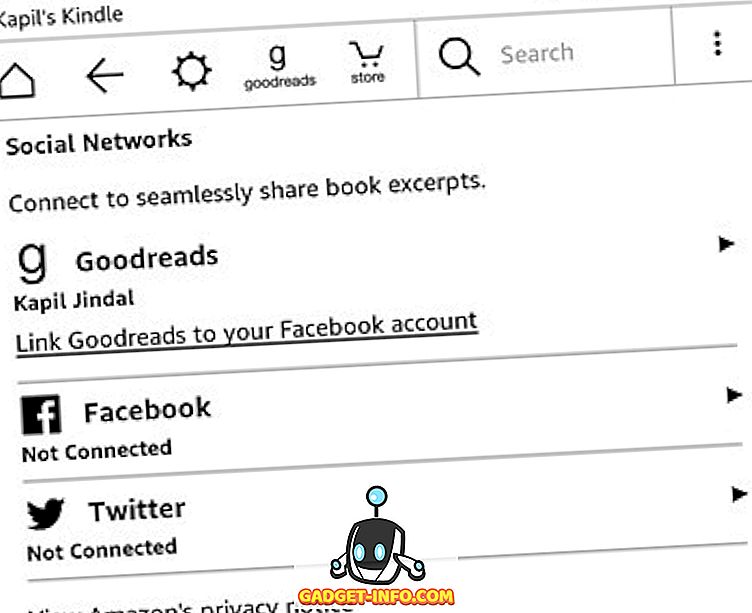
6. Отключить рекомендуемый контент
Kindle отображает раздел рекомендаций на главном экране, и если вы хотите скрыть это, есть вариант для этого. Вы можете перейти в Настройки-> Параметры устройства-> Персонализация Kindle-> Дополнительные параметры и отключить « Вид на главном экране ».
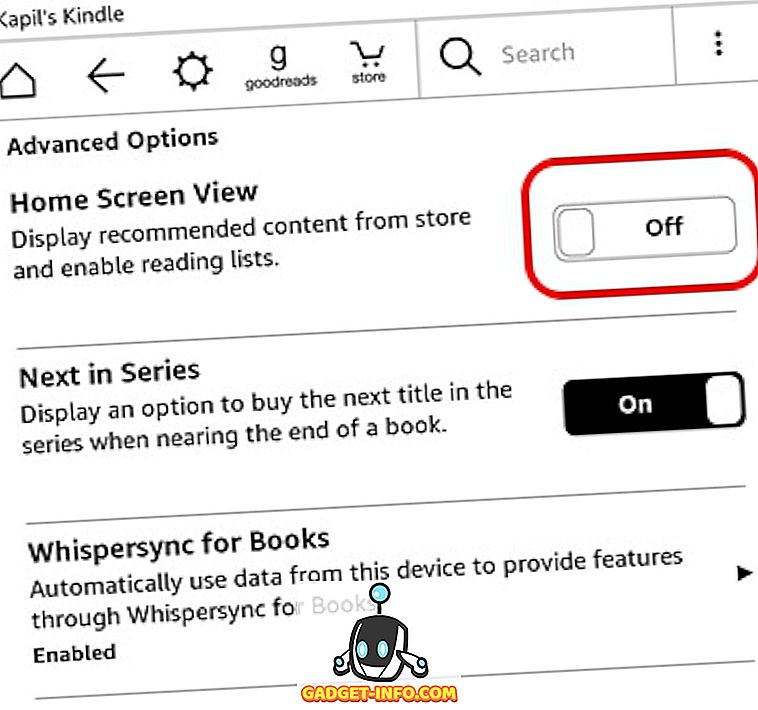
7. Создание коллекций
Если вы планируете покупать много книг на Amazon Kindle, важно создавать коллекции для сортировки. Как следует из названия, коллекции позволяют сортировать книги по интересам или жанру. Чтобы создать коллекцию, просто нажмите кнопку меню из трех точек в правом верхнем углу главного экрана и нажмите « Создать коллекцию ». Затем дайте название своей коллекции и добавьте в нее нужные книги. Вот и все, и вы должны увидеть новую коллекцию книг на рабочем столе.
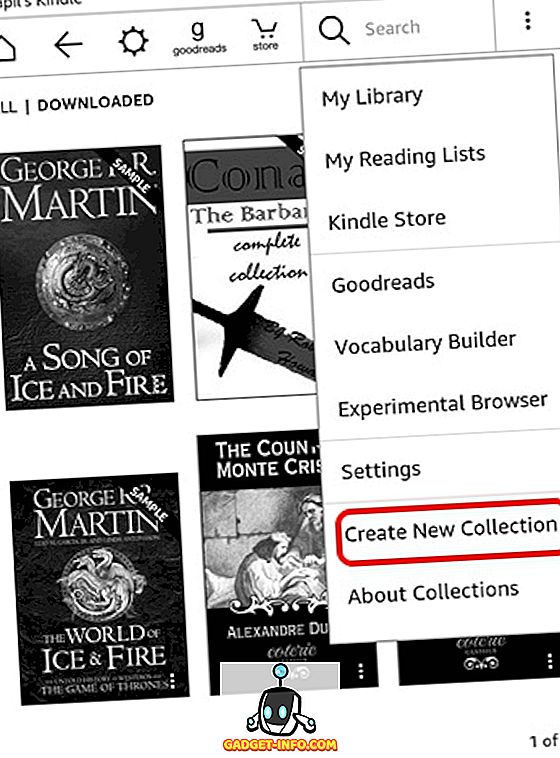
8. Изменить настройки дисплея
В отличие от того, что мы привыкли ожидать от современных операционных систем, настройки дисплея на Kindle могут быть немного сложными. Кроме того, в настройках отображения в Kindle Pack реализованы некоторые важные функции, такие как возможность изменять размер текста, шрифт, ориентацию, интервал между текстами, поля и ход чтения .
Чтобы проверить настройки дисплея, откройте книгу и коснитесь сверху, чтобы открыть панель навигации . Затем нажмите на текстовый значок «Aa» рядом с кнопкой «Поделиться и закладки», чтобы открыть настройки экрана. Здесь вы найдете различные вкладки для шрифта, страницы и прогресса чтения.
9. Сбросить Kindle
Планируете продать свой Kindle и хотите стереть ваши данные, или ваш Kindle столкнулся с проблемой? Ну, вы всегда можете сделать сброс настроек, чтобы встряхнуть. После сброса Kindle, вашей учетной записи, настроек все книги будут удалены с устройства, и вам придется снова загружать их из облака.
Если у вас все в порядке и вы все еще хотите это сделать, нажмите кнопку меню с тремя точками на рабочем столе и перейдите в « Настройки» . На странице настроек снова нажмите кнопку с тремя точками, где вы найдете параметры для магазина Kindle, обновления вашего Kindle, перезагрузки, сброса устройства, информации об устройстве. Выберите « Reset Device » и нажмите «Ok», когда будет предложено, и ваш Kindle должен быть удален на новый.
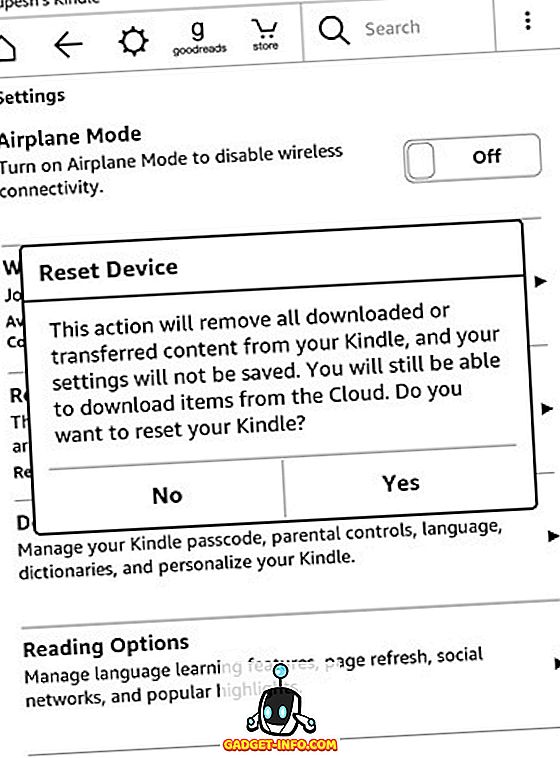
10. Принудительно перезагрузите, чтобы исправить зависание
Если ваш Kindle чувствует себя немного запаздывающим или только что завис на вас, вы можете принудительно перезапустить устройство, чтобы все исправить. Если ваш Kindle просто работает на более медленной стороне, просто перезапустите устройство, нажав и удерживая кнопку питания, чтобы открыть меню питания, и выберите «Перезагрузка», чтобы исправить ситуацию. Если ваш Kindle только что застрял, вам придется нажать и удерживать кнопку питания около 40 секунд, чтобы принудительно перезапустить электронный ридер.
11. Увеличьте батарею
Устройства Kindle уже обладают большим временем автономной работы, что делает современные смартфоны похожими на энергоемких монстров. Однако, если вы хотите получить больше сока от своего устройства Kindle, вы можете сделать это, включив режим полета, когда вы ничего не скачиваете из облака или из Магазина. Вы также можете настроить яркость дисплея до минимума и отключить функцию «Обновить страницу», чтобы повысить производительность батареи.
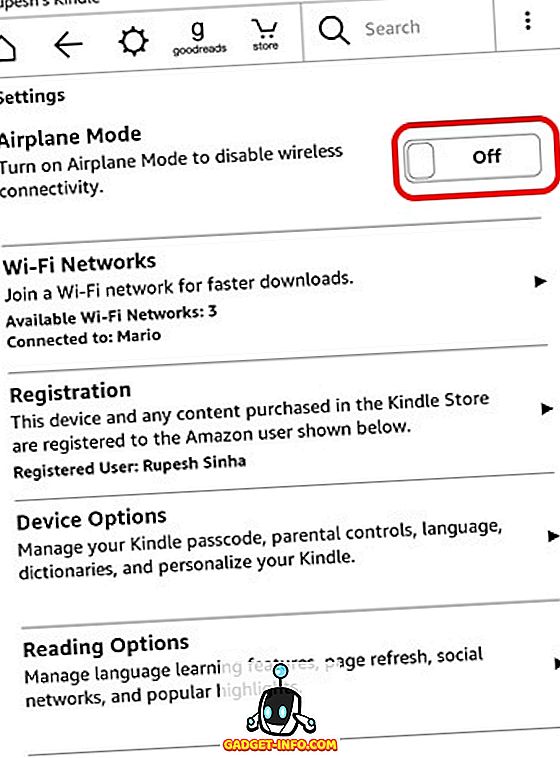
12. Получить «Активный контент» на вашем Kindle
В то время как в Kindle Paperwhite отсутствует возможность запуска приложений или игр для Android, Amazon предлагает некоторый «активный контент», который представляет собой не что иное, как приложения и игры, разработанные для электронных дисплеев Kindle. Есть несколько классных игр, таких как Судоку, Каждое Слово, Сок Джунглей и т. Д., Которые вы можете установить на свой Kindle. Все, что вам нужно сделать, - это зайти в Amazon Kindle Store и найти активный контент, перейти в приложение или игру, выбрать « Доставить » и выбрать свое устройство Kindle, чтобы загрузить его в свой электронный ридер.
13. Отправить электронные книги и другой контент на ваш Kindle
Amazon упрощает отправку веб-статей, текстов, документов и даже электронных книг с других устройств с помощью приложения «Отправить на Kindle». Он поддерживает форматы электронных книг Kindle, такие как MOBI, AZW, а также другие типы файлов, такие как PDF, DOC, DOCX, HTM, RTF и т. Д. Он также поддерживает файлы изображений, такие как PNG, JPEG, GIF и другие.
Загрузить приложение «Отправить в Kindle» (Windows, OS X, Android, Chrome и Firefox)
Наряду с этими приложениями вы даже можете отправлять эти файлы по электронной почте прямо на ваш Kindle . Когда вы входите из своей учетной записи Amazon, Kindle автоматически создает учетную запись электронной почты Kindle для этой цели. Например, у вас есть учетная запись Amazon с адресом электронной почты [электронная почта защищена], автоматически создается учетная запись [электронная почта защищена]. Однако, прежде чем вы или кто-либо еще начнете отправлять файлы по электронной почте в Kindle, вам нужно будет добавить их идентификаторы электронной почты в «Список разрешенных личных документов». После добавления учетной записи электронной почты вы можете легко использовать ее для отправки документов, электронных книг и т. Д., Просто прикрепив их.

14. Перенос электронных книг ePUB из Caliber.
Если у вас есть бесплатные электронные книги, загруженные на ваш компьютер, вы можете легко перенести их на свой Kindle. Одним из наиболее распространенных форматов электронных книг в Интернете является ePub, и, поскольку Kindle изначально не поддерживает формат ePUB, вам придется использовать программное обеспечение Caliber для преобразования и последующей передачи электронной книги в Kindle.
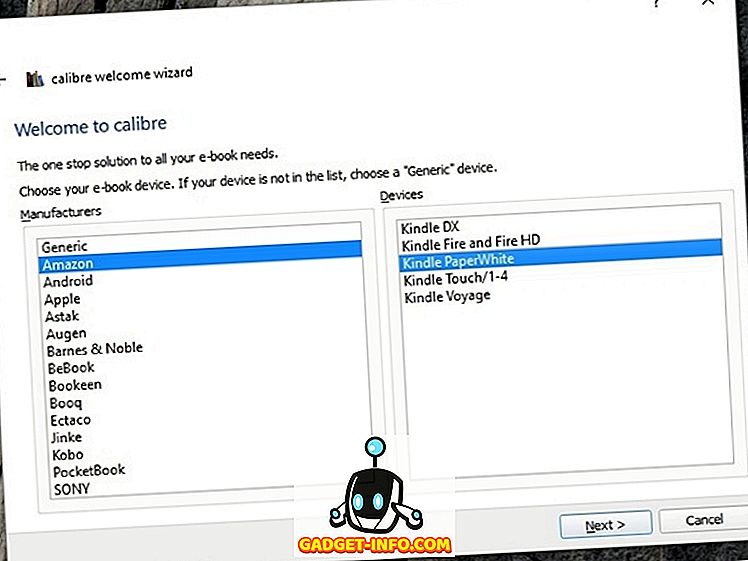
Когда вы устанавливаете Caliber на свой компьютер Mac или Windows, он запрашивает e-reader, и вы используете его. После настройки программного обеспечения вы можете добавлять книги и конвертировать их в родной формат KOB MOBI или AZW. Затем вы можете отправить их на свой Kindle через встроенный почтовый сервис Calibre или отправить их вручную. Довольно легко, правда?
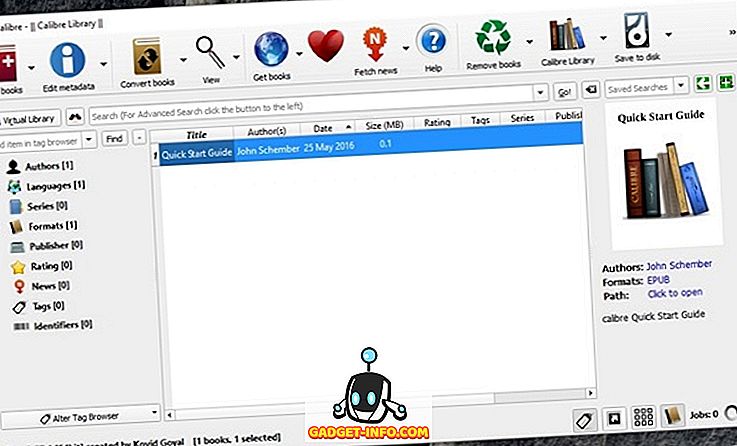
Загрузить Caliber (Windows, OS X, Linux, Portable)
15. Удалите электронные книги из Kindle и Cloud
Когда вы нажимаете кнопку меню из трех точек на книгах на домашнем экране Kindle, вы получаете опцию « Удалить с устройства », которая на самом деле не удаляет книгу, поскольку она все еще доступна в облаке. Чтобы удалить контент из облака, вам нужно перейти на страницу «Управление контентом и устройствами» на Amazon.com и удалить оттуда книги и другой контент.
Готовы извлечь максимальную пользу из своего опыта Kindle?
Это довольно простые, но полезные советы и приемы для устройств Kindle для чтения электронных книг, но если вы любите повозиться, вы можете получить больше, укоренив устройство и открыв целый новый мир функций. Однако мы не рекомендуем этого новому покупателю Kindle. Итак, пока попробуйте эти уловки и дайте нам знать, если вам нужна помощь с использованием Kindle. Выключите звук в разделе комментариев ниже.