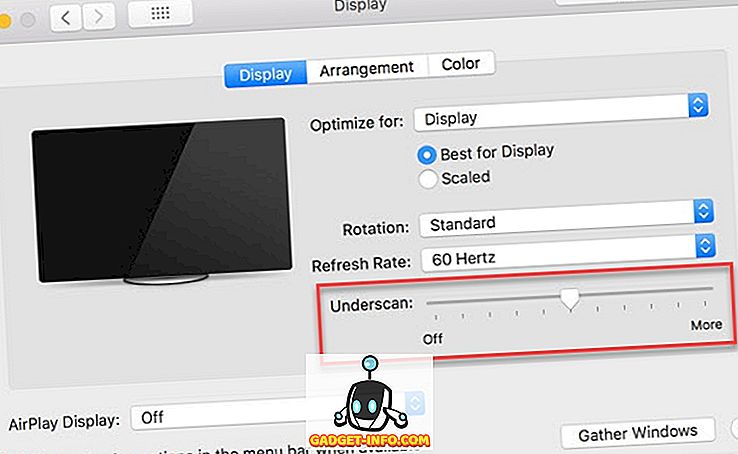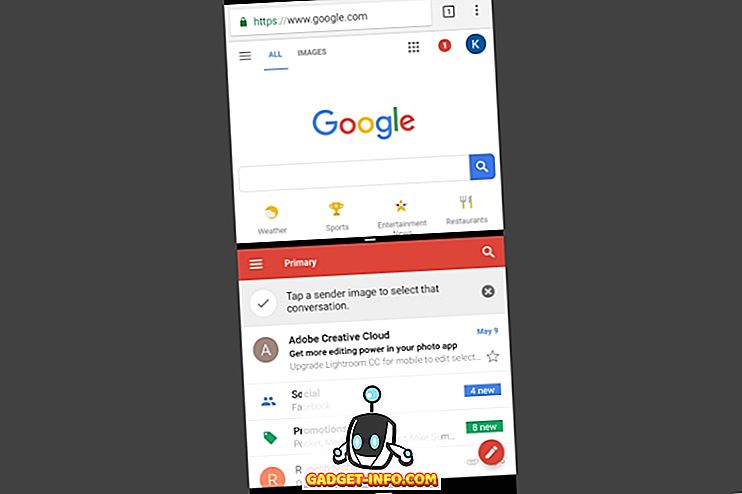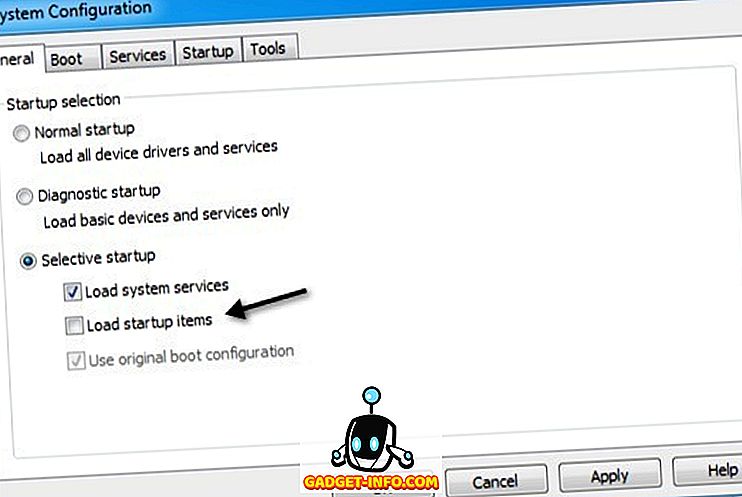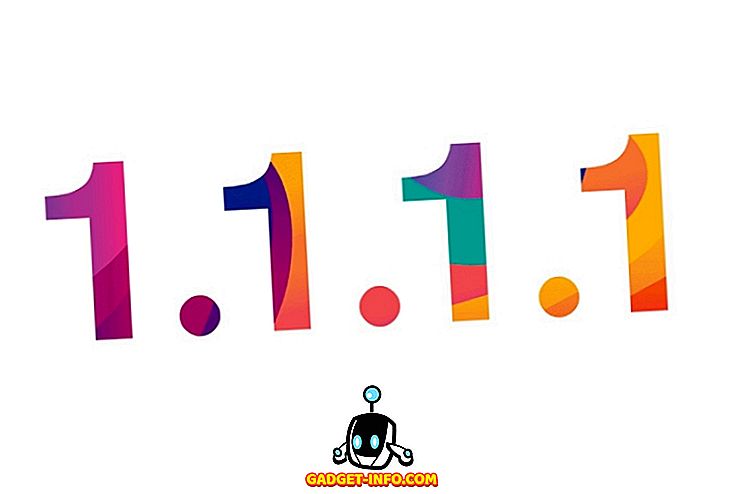Хотя нам нравится тот факт, что Windows 10 предлагает новое приложение Store с универсальными приложениями, вы согласитесь, когда мы скажем, что это не самое плавное предложение от Microsoft. Существует множество жалоб в отношении Магазина Windows 10 (и Windows 10 тоже), и поэтому мы взяли на себя ответственность за решение проблем Магазина Windows. Во-первых, вот несколько проблем, с которыми вы можете столкнуться в Windows 10 Store:
- Загрузки застряли на «работает» (ошибка 0x80248014)
- Кнопка «Нет установки» в приложениях Магазина Windows
- Загрузка не начинается (ошибка 0x800704C6 или 0x80072EE2)
- Магазин Windows не открывается или вылетает при запуске
Если вы столкнулись с одной из этих проблем, у нас есть для вас хорошие новости. Вот несколько шагов, которые необходимо предпринять для устранения проблем Магазина Windows 10:
1. Отключите брандмауэр Windows
Если ваши загрузки из Магазина Windows 10 застряли в «рабочем» сообщении, отключение брандмауэра Windows должно исправить ситуацию. Вот как отключить брандмауэр Windows:
- Перейдите в «Пуск» или «Cortana» и найдите «Брандмауэр», а затем нажмите «Брандмауэр Windows» .

- Здесь, нажмите на «Включить или выключить брандмауэр» на левой панели.

- В этом разделе отключите брандмауэр Windows для настроек частной и общедоступной сети.

После того, как вы закончите, попробуйте установить приложение в Windows Store, и все должно работать нормально. Кроме того, если на вашем ПК установлен Защитник Windows или какой-либо антивирусный пакет стороннего производителя, отключение их может быть хорошей идеей.
2. Устранение неполадок Центра обновления Windows и Магазина Windows

Не видите кнопку «Установить» в Магазине Windows на ПК с Windows 10? Ну, мы были там! Вам придется решать проблемы, чтобы исправить ситуацию. Поскольку служба Microsoft Windows Update интегрирована в Магазин Windows, проблемы с ней могут вызвать проблемы с Магазином. Таким образом, вам также придется устранять неполадки Центра обновления Windows. Вот как это сделать:
- Чтобы начать поиск и устранение неисправностей, перейдите в Cortana и выполните поиск «устранение неполадок» и нажмите на результат панели управления.

- На странице «Устранение неполадок» выберите параметр «Просмотреть все» на левой панели, где перечислены все пакеты устранения неполадок.

- Здесь прокрутите вниз до конца, чтобы найти средство устранения неполадок Центра обновления Windows, а также средство устранения неполадок приложений Магазина Windows .

- Запустите оба из них и выберите «Попробуйте устранить неполадки в качестве администратора», когда появится приглашение, и средство устранения неполадок должно быть в состоянии устранить любые проблемы, которые мешают вашему Магазину Windows.

После этого перезагрузите компьютер, и в приложениях Магазина Windows появится кнопка установки.
3. Выполните чистую загрузку
Если загрузка Windows Store застряла на «Запуск» в Windows 10, выполнение «Чистой загрузки» должно решить проблему. Чистая загрузка запускает Windows 10 без сторонних приложений, запускаемых при запуске, чтобы вы могли определить, являются ли какие-либо сторонние службы или элементы запуска причиной проблем. Вот как сделать чистую загрузку:
- Перейдите в Cortana или Start и найдите «msconfig» и нажмите на результат «Конфигурация системы» .

- Затем перейдите на вкладку «Службы» Конфигурации системы и установите флажок «Скрыть все службы Microsoft» . Затем нажмите кнопку «Отключить все» .

- После того, как вы закончите, перейдите на вкладку «Запуск» и откройте «Диспетчер задач» . В диспетчере задач перейдите на вкладку «Автозагрузка» и отключите все элементы автозагрузки по одному.

- После этого нажмите «ОК» в окне « Конфигурация системы» и перезагрузите компьютер.
После этого компьютер перезагрузится при чистой загрузке, после чего вы сможете попробовать установить приложения в Магазине Windows. Если приложения загружаются, возможно, существуют сторонние службы или элементы автозагрузки, которые могут мешать работе Магазина Windows. Таким образом, вы можете навсегда отключить некоторые приложения или элементы автозапуска, чтобы убедиться, что проблема больше не возникает.
Однако, для нас, приложения начали загружаться, просто выполнив чистую загрузку один раз. После чистой загрузки вы можете выполнить обычную загрузку, перейдя в «Конфигурация системы» и выбрав «Нормальный запуск» на вкладке «Общие».

4. Очистите кэш приложения Магазина Windows 10
Если Магазин Windows на вашем компьютере подвержен сбоям или просто не запускается, вы можете очистить кэш Магазина. Если вы используете одну из последних версий Windows 10 (или сборку Insider Preview), вы можете очистить кэш хранилища в настройках Windows 10. Вы можете перейти в Настройки-> Система-> Приложения и функции и в списке приложений прокрутите вниз, чтобы найти Магазин, и щелкните по нему. Затем нажмите кнопку «Дополнительные параметры» и на следующей странице нажмите кнопку «Сброс», которая должна очистить все данные в Магазине.


Если у вас нет вышеупомянутых параметров в вашей сборке Windows 10, есть другой способ. Вы можете просто найти «wsreset» в Cortana и нажать Enter, чтобы запустить команду. Это должно открыть окно командной строки, а затем снова открыть магазин.

Исправьте проблемы в Магазине Windows в Windows 10 с помощью этих методов
Мы попробовали и протестировали все вышеупомянутые методы, и хотя они действительно работали для нас, мы не уверены, является ли это конечным решением для всех устройств. Тем не менее, не стесняйтесь попробовать их и дайте нам знать, если они работают на вас. Кроме того, дайте нам знать, если у вас есть какое-то другое решение проблемы Магазина в Windows 10. Ну, это все с нашей стороны, но не забудьте сообщить нам, если вы нашли эти решения полезными. Однако, если у вас есть какие-либо сомнения или вы столкнулись с другой проблемой в Магазине Windows 10, не стесняйтесь обращаться к нам через раздел комментариев ниже.