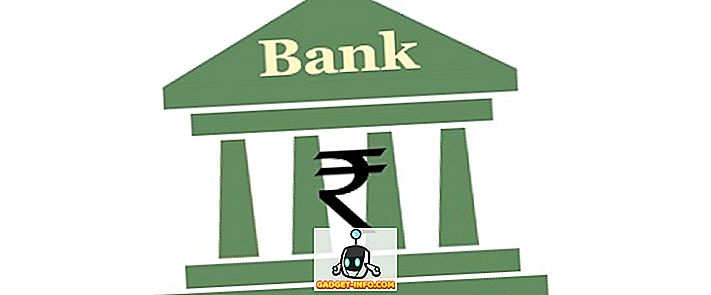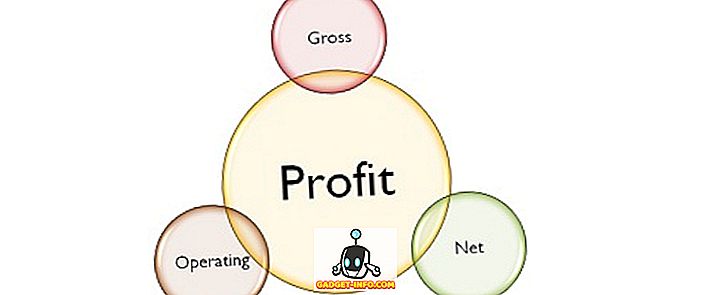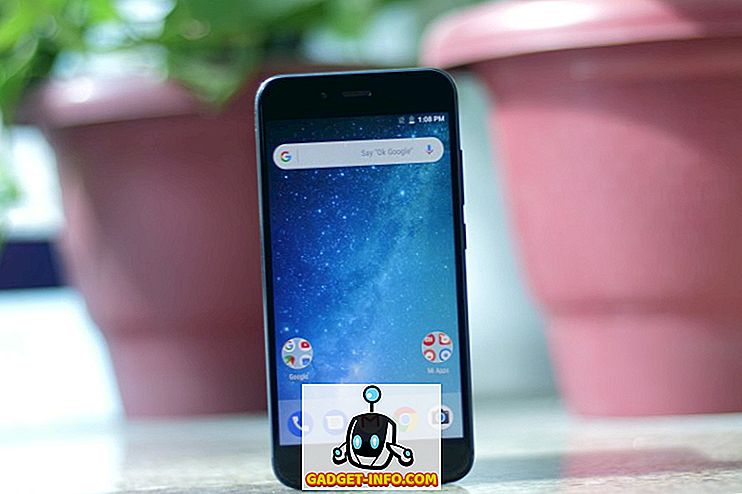Google Maps, несомненно, является лучшим и самым популярным картографическим приложением. Он имеет несколько замечательных функций, таких как навигация в реальном времени, ETA, информация о движении в реальном времени, возможность находить места и т. Д., Давая нам указания о том, как добраться до разных мест, информируя нас об альтернативных маршрутах и многое другое. Но знаете ли вы, что в Google Maps есть что-то еще? Картографический сервис Google имеет различные приемы, о которых мало кто знает. Хотя вы знаете, что, возможно, уже знаете некоторые из них, ниже я перечислил некоторые из лучших советов и приемов Google Карт, которые я считаю наиболее полезными. Итак, без лишних слов, вот список из 14 интересных трюков Google Maps, которые вы должны знать:
1. Управление воспроизведением мультимедиа напрямую с Google Maps
Разве вас не раздражает необходимость переключаться между Google Maps и вашим музыкальным приложением, если вам нужно воспроизводить / приостанавливать музыку или пропускать треки во время навигации? Ну, тебе больше не нужно это делать. В Google Maps теперь есть встроенный элемент управления воспроизведением мультимедиа. Все, что вам нужно сделать, это зайти в Настройки и перейти в Настройки навигации . Здесь вы можете включить переключатель « Показать элементы управления воспроизведением мультимедиа» .

Теперь вы сможете управлять воспроизведением музыки прямо из навигационного интерфейса Карт. Круто верно?

Обратите внимание, что на момент написания данной статьи эта функция работает только с Google Play Music на Android и Apple Music на iOS.
2. Добавить несколько остановок во время навигации
Как часто вы должны сделать объезд, прежде чем, наконец, прибудете к месту назначения. Это может быть как запланированным, так и незапланированным. В любом случае, изменение навигации в обходное положение и последующее ее повторное переключение обратно в исходное место назначения - само по себе хлопотно, не говоря уже о риске сделать это во время вождения. При этом, знаете ли вы, что вы можете добавить несколько пунктов назначения в Google Maps? Какое бы количество обходных путей вы ни предприняли, Google Maps обеспечит вас. Если вы еще не знаете, как это сделать, выполните следующие действия:
- Введите пункт назначения, как вы это обычно делаете в Картах Google, и нажмите «Направления» . Теперь, прежде чем нажать «Пуск», нажмите на трехточечное меню в правом верхнем углу экрана и выберите «Добавить остановку» .

- Теперь вы можете добавить остановку в вашу поездку. Кроме того, вы можете изменить порядок этих различных остановок на тот, который вы планируете предпринять. Вы заметите, что при изменении порядка заказа продолжительность «Всего поездки» обновляется соответствующим образом. Кроме того, поскольку вы продолжаете добавлять остановки, вы получаете возможность добавлять еще один каждый раз. Когда вы, наконец, закончите добавление всех желаемых остановок, нажмите «Готово», а чтобы начать поездку, нажмите «Старт» .

Бонусный совет: во время навигации, если вы нажмете на значок поиска на экране, вы можете найти близлежащие места, такие как заправочные станции, рестораны, кафе и т. Д.
3. Избегайте сборов во время навигации
Если вы планируете отправиться в длительное путешествие, скорее всего, ваш маршрут будет иметь несколько сборов, если не много. Однако с помощью Карт Google вы можете выбрать маршрут с наименьшим количеством возможных сборов. Эта функция очень удобна, особенно если вы путешествуете с ограниченным бюджетом и не хотите тратить деньги на оплату проезда. Чтобы узнать, как использовать эту функцию, прочитайте шаги ниже.
- Ищите пункт назначения на Картах Google, как обычно, а затем нажмите «Направления», чтобы увидеть маршрут. Если вы нажмете «Информация о маршруте» в этот момент, вы увидите, есть ли на лучшем маршруте сборы.

- Теперь вернитесь на карту и, прежде чем начать навигацию, нажмите на трехточечное меню и выберите «Параметры маршрута» . Из трех вариантов, которые вы видите, выберите вариант « Избегайте звонков», а затем нажмите «Готово» .

Примечание. Этот метод обычно увеличивает расстояние поездки, поэтому вы можете принять во внимание и этот фактор.
4. Сохраните место парковки
Вам часто приходится парковать машину на открытых пространствах, чтобы забыть, где вы ее припарковали? Уже нет. В следующий раз, когда вы припаркуете свой автомобиль, просто не забудьте сохранить место парковки на Google Картах. Чтобы узнать, как это сделать, прочитайте шаги, указанные ниже.
- Когда вы откроете Карты Google, вы увидите макет быстрых действий. Нажмите в любом месте на экране выше, чтобы просмотреть карту на весь экран. Теперь нажмите на значок местоположения в правом нижнем углу, чтобы центрировать ваше местоположение на карте.

- Сделав это, вы должны увидеть голубую точку в центре экрана. Нажмите на него и выберите «Сохранить парковку» из появившегося списка. Это сохранит вашу парковку на Google Картах. Вы можете изменить его, нажав «Подробнее» .

- Когда вы проведете пальцем вверх от нижней части этого экрана, вы можете добавить примечания для справки, указать оставшееся время, если плата за парковку взимается на почасовой основе, и даже добавить изображение окрестностей, чтобы помочь вам легко найти местоположение. Если вы укажете оставшееся время, вы получите уведомление, когда ваше время подходит к концу. Теперь, когда вы хотите найти место для парковки, просто нажмите на строку поиска, и вы увидите ярлык с названием «Место для парковки» . Нажав на это, вы перейдете к своей машине.

Бонусный совет: если вы используете Google Assistant на своем устройстве, вы можете попросить его указать местоположение вашей парковки.
5. Поделитесь своим местоположением в реальном времени
Могут быть случаи, когда вы путешествуете где-то в уединении или поздно ночью. В таких ситуациях всегда лучше, если ваши близкие увидят ваше местоположение в реальном времени. С Google Maps это возможно и очень просто. Прочитайте приведенные ниже шаги, чтобы узнать, как:
- В Google Maps откройте меню гамбургера и выберите «Поделиться местоположением» . На следующем экране нажмите «Начать» .

- Здесь вы можете выбрать конкретную продолжительность времени, в течение которого вы хотите поделиться своим местоположением в реальном времени, или делать это бесконечно, пока вы не отключите его вручную. На том же экране нажмите «Выбрать людей» . Теперь введите адреса электронной почты людей, которым вы хотите поделиться своим местоположением в реальном времени, а затем нажмите «Поделиться» .

6. Отслеживайте свои прошлые поездки с временной шкалой
Если вы когда-нибудь захотите заблудиться в мире ностальгии, функция «Временная шкала» на Картах Google может в значительной степени воплотить ваше желание. С помощью этой функции вы можете просматривать все места, которые вы посетили в прошлом, ваш вид транспорта и время, которое вы провели в каждом месте. Вот шаги, чтобы перейти к временной шкале:
- В меню гамбургеров на Картах Google нажмите «Ваша временная шкала» . На следующем экране вы увидите график текущего дня. Если вы хотите просмотреть его в любой другой день, вы можете сделать это, нажав на значок календаря в правом верхнем углу экрана.

- Теперь, когда вы выбираете любой день, вы можете увидеть графическое представление маршрутов, которые вы выбрали в тот день, а также такие детали, как общее время и расстояние, потраченное на поездки.

Примечание. Для работы этой функции на вашем устройстве должна быть включена история местоположений.
7. Знай своего общего пройденного расстояния с помощью Google Maps
Хотя функция временной шкалы действительно показывает пройденное расстояние, разработчик по имени Kyleai разработал инструмент, который использует эти данные и предоставляет вам гораздо более подробную информацию о вашей истории путешествий, такую как общее пройденное расстояние, среднее расстояние в день, пройденное расстояние и расстояние покрыты с использованием разных видов транспорта. Чтобы узнать, как использовать инструмент, выполните следующие действия:
- Откройте веб-клиент Google Maps и выберите «Ваша временная шкала» в меню гамбургера.

- Это откроет новое окно вашей временной шкалы. В этом окне нажмите на значок шестеренки в правом нижнем углу страницы и выберите «Скачать копию всех ваших данных» .

- На следующей странице убедитесь, что выбран «История местоположений» и формат «JSON», а затем нажмите «Далее» .

- Сохраняя тип файла как .zip, загрузите его .

- После завершения загрузки разархивируйте файл JSON и сохраните его на своем компьютере. Теперь откройте ссылку GitHub и загрузите этот файл . Через несколько секунд вы можете прокрутить вниз и просмотреть подробную информацию, которую вы ждали.


8. Путешествие во времени с видом на улицу
Задумывались ли вы, как выглядело одно из ваших любимых мест в прошлом? Что, если я скажу вам, что есть способ, которым вы можете взглянуть на эту область, не отходя от комфорта вашего дома. Да, вы правильно прочитали. С функцией просмотра улиц Google Maps это очень возможно. К сожалению, эта функция еще не интегрирована в приложение Google Maps, но если вы посетите веб-клиент, вы можете легко использовать эту функцию. Прочитайте шаги ниже, чтобы узнать как:
- В строке поиска на сайте Карт Google найдите место, которое вы хотите посетить. Затем в правом нижнем углу страницы вы найдете маленькую желтую иконку в форме человека. Перетащите его в точку, которую вы хотите просмотреть.

- Теперь вы можете нажать на иконку истории, после чего вам нужно различные марки года. Вы можете просто щелкнуть между этими годами, чтобы просмотреть это место в течение нескольких лет.

Это простая, но замечательная функция, о которой не все знают. Благодаря этому вы можете путешествовать практически по всему миру.
Примечание. Не в каждом месте есть функция истории.
9. Получить информацию о транзите
Общественный транспорт является одним из самых простых и экономически эффективных способов передвижения. Однако, если вы не знаете правильную информацию о транзите, она бесполезна. Чтобы узнать о транзитной информации, используйте Google Maps с этого момента. И чтобы сделать это, найдите пункт назначения в приложении, а затем нажмите «Направления» . На следующем экране нажмите на вкладку «Транзит» (вторая слева), чтобы просмотреть различные варианты транзита.

10. Интеграция с событиями Календаря Google
Если вы используете Календарь Google, то вам повезло. События с местоположением, добавленным в приложение - вручную или через Gmail, - добавляются в Google Maps автоматически. Так что единственное, что вам нужно сделать, это нажать несколько раз, и вы перейдете к месту назначения. Вот шаги, как это выглядит в действии:
- Этот метод будет работать, только если у вас есть предстоящее событие в календаре Google или в Gmail. В вашем приложении Google Maps откройте меню гамбургера и нажмите «Ваши места» .

- На следующем экране нажмите на вкладку «Предстоящие» . Здесь вы найдете места, упомянутые в ваших предстоящих событиях. Нажатие на любое из этих мест укажет их на карту, а затем вы можете нажать на «Направления», как обычно.

11. Просмотр популярных близлежащих мест
Вы когда-нибудь были в ситуации, когда рядом с вами действительно прекрасное место, и вы даже не знали об этом, пока один из ваших друзей не сказал вам об этом? Ну, вы можете убедиться, что вы никогда не сталкивались с подобной ситуацией, используя Google Maps. Чтобы узнать как, прочитайте шаги ниже:
- На первом экране Карт Google нажмите в любом месте, чтобы минимизировать быстрые действия. Затем нажмите на значок местоположения в правом нижнем углу, чтобы центрировать свое местоположение на экране. Теперь нажмите на синюю точку и выберите «Видеть места рядом с вами» .

- Теперь вы увидите список всех интересных мест рядом с вашим местоположением. Вы можете нажать на любой из них, чтобы получить его указания.

12. Просмотр условий движения в реальном времени
Как досадно, когда мы выбираем один из наших ежедневных маршрутов и сталкиваемся с необычно интенсивным движением. Тем не менее, этой ситуации можно избежать, если мы используем условия движения в Google Maps в режиме реального времени. Чтобы использовать эту функцию, перейдите в меню гамбургеров приложения и нажмите «Трафик» . Теперь вы увидите разноцветные линии над дорогами. Как вы видите во время навигации, зеленая линия представляет светофор; оранжевая линия обозначает умеренный трафик; и красная линия обозначает интенсивное движение. Вы можете использовать это в своих интересах и планировать свои поездки соответственно.

13. Книга Каб с Google Maps
Вы когда-нибудь хотели добраться до пункта назначения и проверили одинаковые тарифы в разных приложениях такси? Если это так, вы, возможно, заметили, что одно и то же приложение может не всегда предлагать самую дешевую цену. Если вы уже устали переключаться между различными приложениями, вы можете сравнить их цены в Картах Google. Для этого просто найдите пункт назначения и коснитесь вкладки (крайняя справа) . Теперь вы должны увидеть несколько приложений такси и их цены для каждого из их вариантов такси. В то время как большинство приложений такси могут быть открыты из Карт Google, такси Uber можно забронировать в самих Картах Google .

14. Получить Внутренние указания для зданий
Вы когда-нибудь хотели пойти в конкретный магазин в торговом центре или в аэропорту, который, как вы знаете, существует, но, похоже, не может его найти? Что ж, в следующий раз, когда вы окажетесь в такой ситуации, просто достаньте телефон и откройте Google Maps - это так просто! На самом деле, Google Maps покажет вам также и поэтажные указания . Мало того, что если вы не находитесь в торговом центре или в аэропорту в настоящее время, вы все еще можете увидеть, как работает эта функция. Просто найдите торговый центр или аэропорт и увеличьте масштаб до этого места . Обратите внимание, что указания по этажам могут быть недоступны, если вы физически не находитесь в этом месте.

15. Сохранить карты в автономном режиме
Могут быть случаи, когда вам нужно ехать в место, где нет подключения к Интернету. В таких ситуациях вы можете использовать Карты Google, чтобы загрузить карту определенной области для автономного использования. Для этого найдите пункт назначения в Картах Google, а затем нажмите на трехточечное меню . Здесь нажмите «Загрузить автономную карту» . Теперь вы попадете на экран с картой этой области. Вы также увидите, что часть этой области отмечена под квадратом. Эта отмеченная область является той, которая будет загружена. Итак, если вы хотите, вы можете настроить положение квадрата соответственно. Когда вы будете довольны выбранной областью, нажмите «Загрузить» .

Улучшите ваш опыт с помощью этих хитростей Google Maps
Даже если вы уже использовали Google Maps, теперь вы можете извлечь из этого максимум пользы с помощью этих хитростей Google Maps. Есть много других вещей, которые вы можете сделать с Google Maps, но это были те, которые я думаю, будет наиболее полезным. Есть ли еще какие-нибудь интересные трюки с Картами Google, о которых мы могли бы пропустить? Дайте мне знать в комментариях ниже.